SQL Server2008的安装,SQLServer2008的安装......
2023-02-22 273 安装
用U盘安装win10原版系统

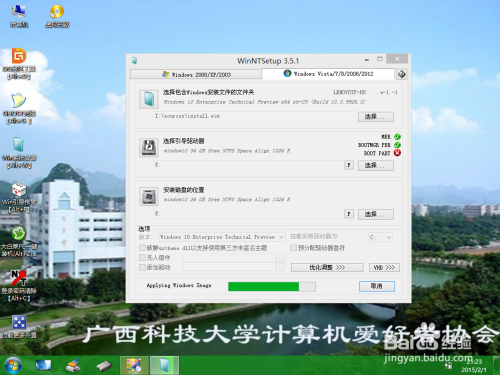
把下载好的win10原版系统复制到U盘启动盘中

启动到U盘启动盘,一般都是开机时快速按几次F12选择U盘进入,具体看机型……启动到U盘后选择一个pe按回车键进入


打开pe桌面的虚拟光驱图标,加载U盘里面 的win10原版系统

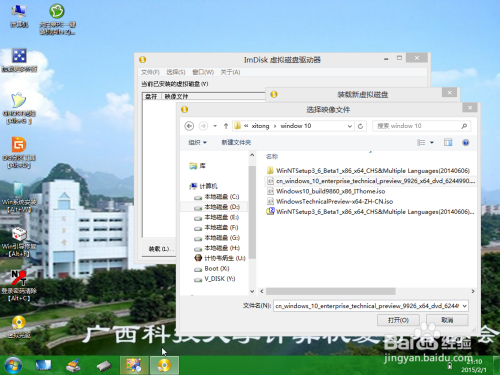

加载了虚拟光驱后就打开桌面的win系统安装(也可以从开始菜单找NT6安装),第一个选择框选择刚才加载的系统,打开sources这个文件夹,打开install.wim;
第二个选择要引导的盘,一般是C盘,我是安装双系统,所以有点区别;
第三个就是选择安装位置,一般也是C盘,我是安装双系统,所以选择不同。
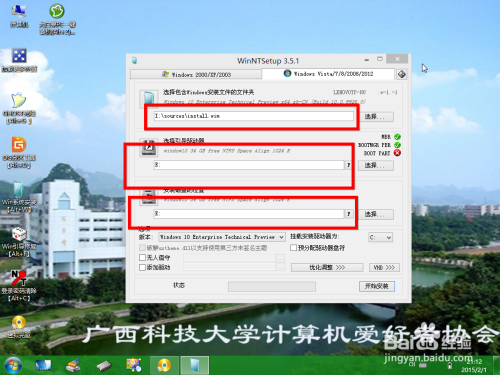
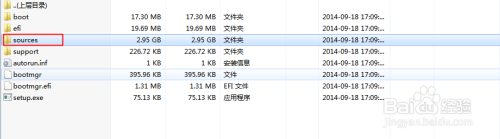
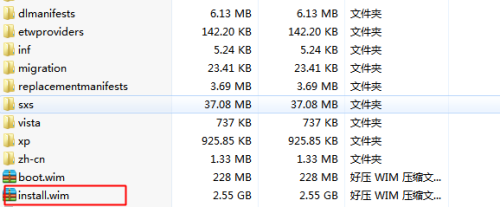
选择好了就可以点击安装了,点击安装后下一步保持默认就可以了,在pe安装完了之后会提示重启,直接重启就可以了。

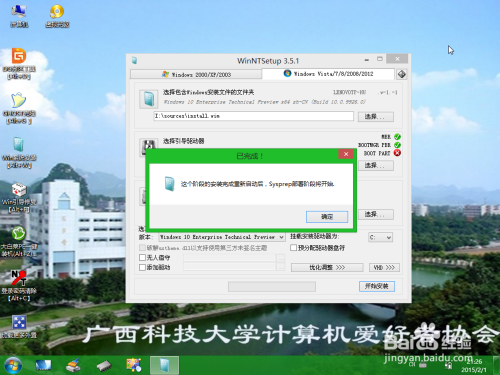
重启后会继续安装下去的,出现填写电脑信息的时候选择一下就可以了,很简单,完全安装好了之后就进入桌面了。


以上方法由办公区教程网编辑摘抄自百度经验可供大家参考!
相关文章