SQL Server2008的安装,SQLServer2008的安装......
2023-02-22 277 安装
升级WIN10后发现用快捷键Win E打开的是“快速访问”,而不是以前习惯的此电脑(我的电脑)。那么怎么设置才能实现呢?简单几步就能完成。
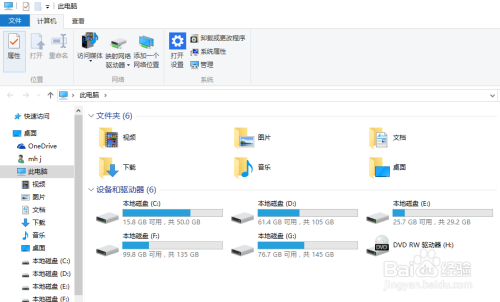
升级win10后,用快捷组合键Win E,打开资源管理器。发现默认打开的是“快速访问”,而不是之前习惯的“此电脑”。

点击菜单栏中的“查看”。在右侧会看到“选项”(即文件夹选项),点击,在弹出的菜单中选择“更改文件夹和搜索选项”。


在文件夹选项设置窗口中“常规”页面下会看到“打开文件资源管理器时打开:”,在后面选择“此电脑”。

依次点击应用和确定保存设置。

再次用快捷键打开资源管理器时就会直接打开此电脑。

以上方法由办公区教程网编辑摘抄自百度经验可供大家参考!
相关文章