SQL Server2008的安装,SQLServer2008的安装......
2023-02-22 273 安装
如果不想使用OneDrive云服务(毕竟国内的云服务也不差了),那每次打开Windows 10的文件资源管理器,它左侧栏中的OneDrive按钮可能就有点碍事。可以考虑把这个链接按钮删除。
注意,不是停止OneDrive云服务,而只是删除那个链接按钮而已。
3在 Windows 10 里禁止和恢复 OneDrive 自动启动
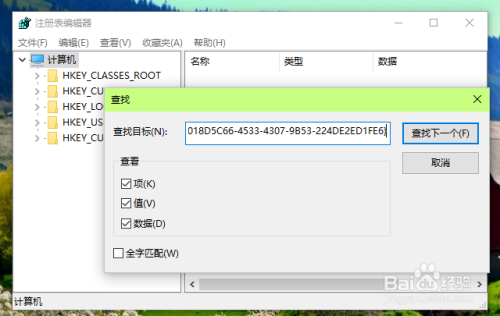
认识Windows 10文件资源管理器中的OneDrive。
单击启动任务栏上的“文件资源管理器”,它打开后可以在左侧导航栏里看到OneDrive。
对于使用OneDrive云服务的人来说,这个链接按钮当然很方便;但是对于不使用的人来说,它就有点碍事,使得资源列表整个被下移了。

我们开始着手删除它。
按Ctrl q组合键,调用小娜实施应用搜索:在搜索框中输入:regedit;小娜在上方显示出“最佳匹配”,我们直接按下回车。

这样就启动了注册表编辑器。
它可是老朋友了,上世纪的Windows性能调整,可离不开它了。
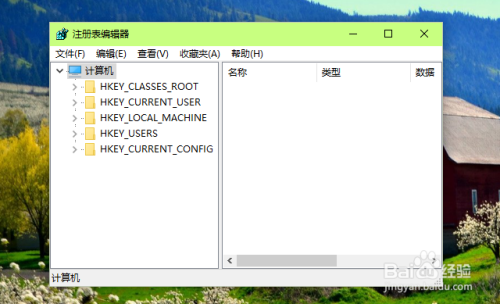
我们按下Ctrl f组合键,弹出查找对话框,我们以下字符串中的花括号里面的内容粘贴进去,也就是下面粗斜体的部分:
HKEY_CLASSES_ROOTCLSID{018D5C66-4533-4307-9B53-224DE2ED1FE6}
然后单击“查找下一个”按钮。
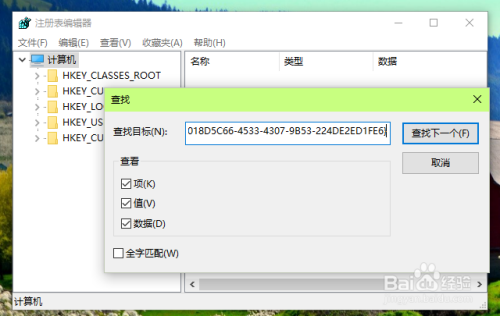
经过一段时间的搜索,注册表编辑器定位到我们要查找的位置。

再往右边看,有个 System.IsPinnedToNameSpaceTree的DWORD,它的默认值是 1。为了从Windows 10的文件资源管理器中让OneDrive消失,我们把它改为 0 。

立刻生效,我们再打开文件资源管理器,左侧导航栏中已经没有OneDrive的条目了。
可对比第 1步骤中的图。
如果想把OneDrive的图标再恢复回来,那在第 6步骤中,把那个 0改为 1就可以了。
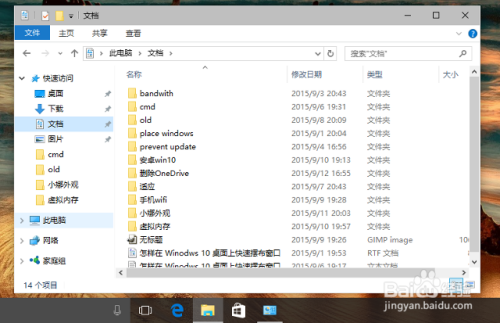
以上方法由办公区教程网编辑摘抄自百度经验可供大家参考!
相关文章