SQL Server2008的安装,SQLServer2008的安装......
2023-02-22 271 安装
安装了Win10正式版的小伙伴发现,在WIN10系统中超级管理员账号Administrator是禁止的状态,那么这时候我们怎么开启和使用超级管理员账号,以便于我们获得更多的系统管理和维护权限呢?这里小编介绍下在Win10中开启Administrator超级管理员账号的方法,提供参考。

在系统的开始菜单上,我们单击鼠标右键,然后选择计算机管理打开进入。

这时候打开的计算机管理窗口,点击本地用户和组中的用户打开,然后点击右侧的Administrator账户,双击鼠标打开进入,如图所示
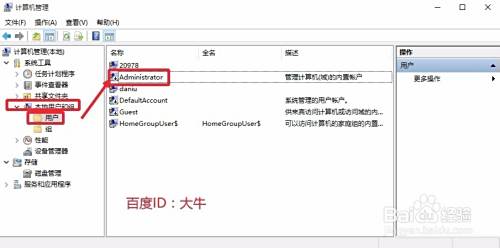
打开的属性窗口中,我们将这里的账户已禁用前面对勾取消,确定。

当然除了上面的方法,我们还可以打开系统的组策略编辑器开启超级管理员账户,按下键盘的WIN R打开电脑运行对话框。输入命令gpedit.msc。

这里我们按照如图所示的路径,右边找到管理员账户状态双击打开。

然后这个界面上我们选择已启用,然后点击确定即可。
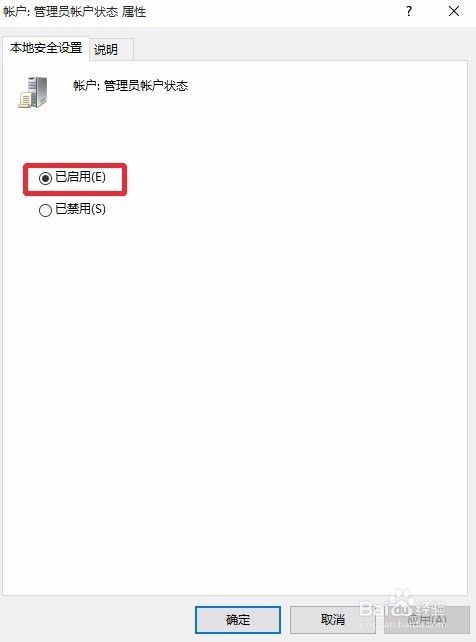
通过上面的方法都可以开启超级管理员账户,我们最后可以注销电脑。可以在开始菜单上单击鼠标右键,然后如图操作,注销电脑,用管理员账户登录。
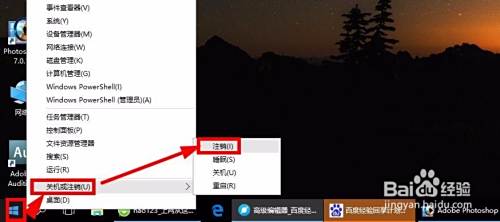
当然,我们在WIN10系统中可以给电脑设置多个管理员账户。开始菜单设置。
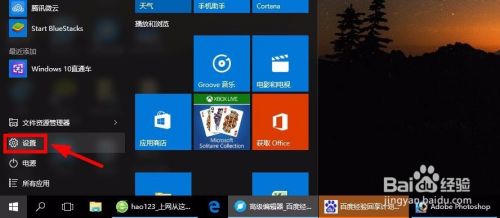
设置窗口中,这里我们找到账户选项点击进入,如图所示
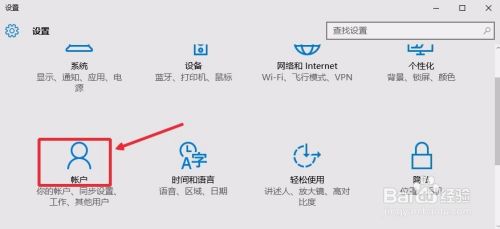
账户窗口中我们点击其他用户,然后点击自己添加的用户,更改账户类型。
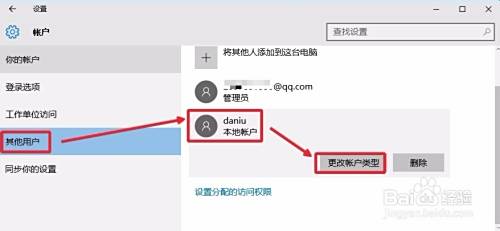
然后这里我们可以将自己添加的普通用户设置为电脑的管理员账户。

以上方法由办公区教程网编辑摘抄自百度经验可供大家参考!
相关文章