SQL Server2008的安装,SQLServer2008的安装......
2023-02-22 270 安装
Win10任务栏左侧的“文件资源管理器”,方便用户查找文件。不过,在使用的时候会发现,里面的“常用文件夹”和“最近使用的文件” 并没有什么用,而且打开后,感觉比较乱。下面分享一下关闭的方法。
鼠标左键点击开始按钮,然后选择”文件资源管理器“。
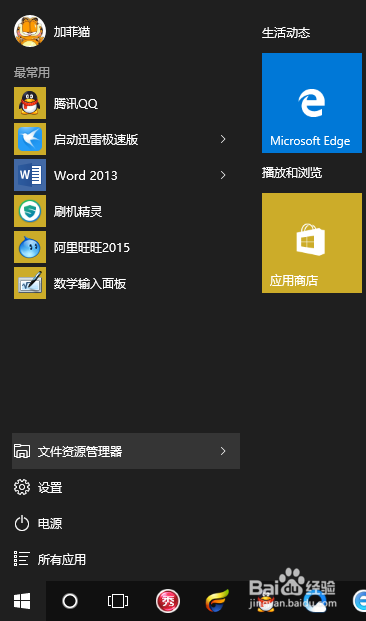
然后点击”文件资源管理器“上方的”查看“。

在查看页面,点击右上角的“选项”。

打开文件夹选项设置后,在常规选项卡设置的“隐私”选项中,会有在“快速访问”中显示最近使用的文件和在“快速访问”中显示常用文件,两个选项,我们只要将这两个选项前面的两个勾选去掉,并点击右侧的“清除”,最好点击底部的“应用”与确定

通过上面的简单两步设置,就可以隐藏常用文件夹和最近使用的文件了,如下效果图。
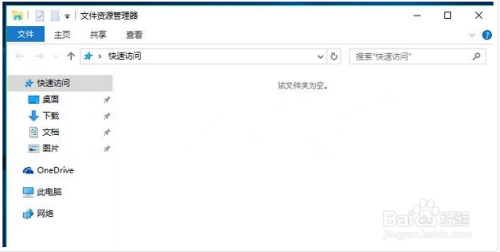
我们还可以文件夹选项中设置,将点击任务栏文件夹图标进入快速访问,改为直接进入此电脑,也就是我的电脑,如下图所示。

以上方法由办公区教程网编辑摘抄自百度经验可供大家参考!
相关文章