SQL Server2008的安装,SQLServer2008的安装......
2023-02-22 270 安装
Win10怎么设置网络打印机,Win10设置连接网络打印机之后对于在大公司十分有必要。在公司设置网络打印机方便大家使用,Win10设置连接好网络打印机,公司的员工都可以使用这台打印机了,下面我就来介绍下Win10怎么设置连接网络打印机
双击Win10桌面上的控制面板,点击控制面板上的“设备和打印机”,如下图所示。

点击设备和打印机窗口里的”添加打印机“。如下图所示。

点击后,系统正在搜索可使用的打印机,也可以直接点击”我需要的打印机不在列表中“,如下图所示。
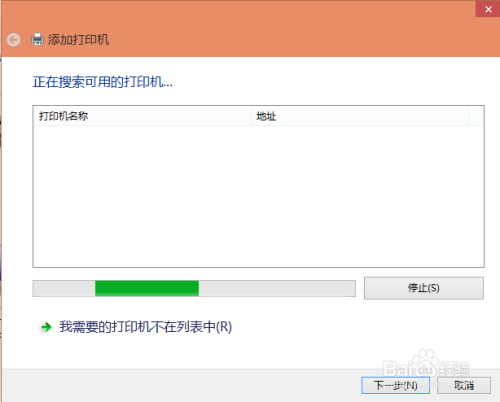
搜索结束后,没有搜到,点击”我需要的打印机不在列表中“,如下图所示。
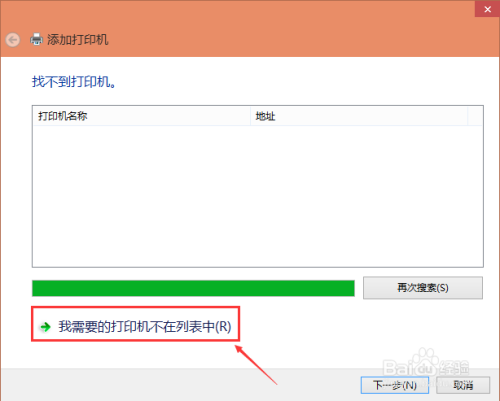
在添加打印机窗口,在按其他选项查打印机下方选择”使用TCP/IP地址和主机名添加打印机“,然后点击下一步,如下图所示。

输入打印机主机名或者IP地址。然后点击下一步,如下图所示。

点击后,系统开始检测TCP/IP端口,如下图所示。

检测完成后,跳到下一个窗口,没有特殊要求直接点击下一步,如下图所示。

点击后,选择安装打印机的驱动程序。如果你何缝的打印机不在提供的打印机驱动程序之内,可以选择从磁盘更新或者Windows更新。然后点击下一步。如下图所示。
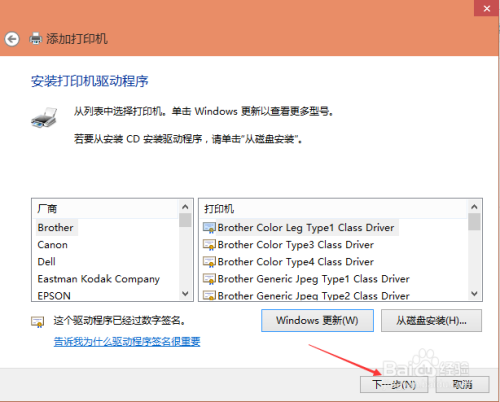
点击后,输入打印机名称,这个无所谓可以采用雁何默认的名称,点击下一步,如下图所示。

点击后,打印机开始安装驱动程序,如下图所示。

打印机驱动安装成功后,系统提示你已经成功添加了。点击完成。如下图所示。
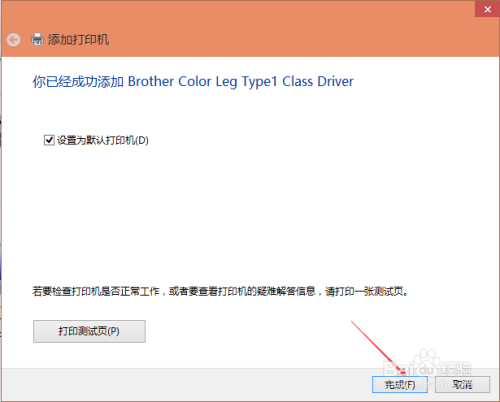
打印机安装成功后,在设备和打印机窗口就可以看到我们安装的打印机了。如爱舍译下图所示。
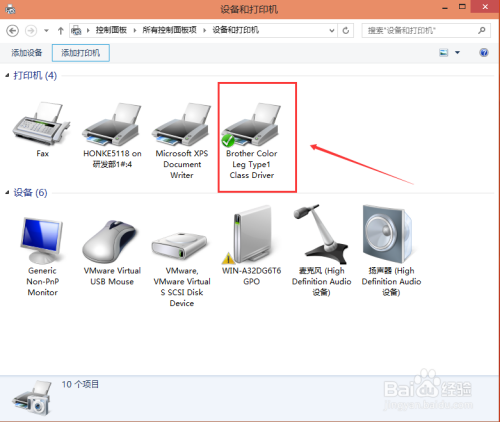
以上方法由办公区教程网编辑摘抄自百度经验可供大家参考!
相关文章