SQL Server2008的安装,SQLServer2008的安装......
2023-02-22 271 安装
很多Windows8的用户在升级了Windows10之后,不习惯Windows10的开始菜单,而是习惯Windows8的开始屏幕,这篇经验就告诉大家Windows10中如何使用全屏的开始菜单。
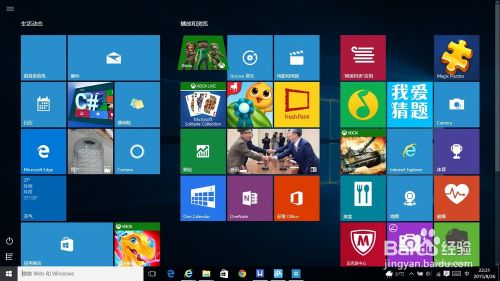
进入设置界面
首先,点击桌面左下角的Windows徽标,弹出开始菜单(可怜的开始菜单马上就要被换掉了),在点击“设置”,进入设置面板。

个性化
Windows10的“设置”就好像之前版本Windows的“控制面板”一样。进入了设置,点击“个性化”按钮,进入个性化设置界面。

选择开始
在进入了个性化设置界面之后,点击左侧的“开始”按钮,就进入到“开始”的设置大类里。在这个分类里你可以找到所有关于开始(不管是屏幕和还是菜单)的所有设置。

开启开关
进入“开始”的设置大类中,在右侧查找一个名为“使用全屏幕的开始菜单”的按钮,然后点击文字前面的开关,开启这个选项。

关闭设置
当文字“使用全屏幕的开始菜单”前面的开关变为蓝色时,代表开启成功。这时请关闭这个窗口来保存设置。
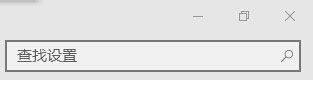
大功告成
这个时候,点击屏幕左下角的Windows徽标或者按下键盘上Windows徽标键,发现开始菜单是不是变成全屏幕的了?!但是要注意,在Windows10操作系统中的开始菜单是上下滚动的,而非Windows8.1中左右滚动的。

以上方法由办公区教程网编辑摘抄自百度经验可供大家参考!
相关文章