SQL Server2008的安装,SQLServer2008的安装......
2023-02-22 269 安装
win10系统怎么安装?win10如何安装?win10安装流程是什么?其实和WIN8.1差不多都是一路下一步就可以搞得定了。下面看看我是怎么操作安装WIN10的。这个只针对新人老鸟就别看了。
光盘或是U盘的WIN10的启动,进入的第一个界面就如下图所示:
如果下载的是简体中版默认的就可以了不用设置它。如果有必要的话系统安装好了也可以进行调整的。
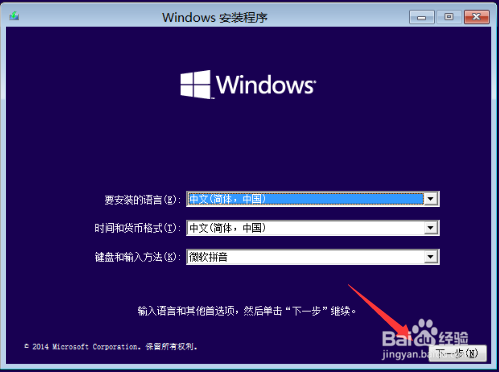
点击【现在安装】

同意它的许可协议。【我接受】

选择一个安装方式。我打算全新安装一次,点击【自定义,仅安装WINDOWS】

选择一个安装分区,如果是新的硬盘则需要重新分一次。如果分好了就选择一个分区进行安装就可以了。
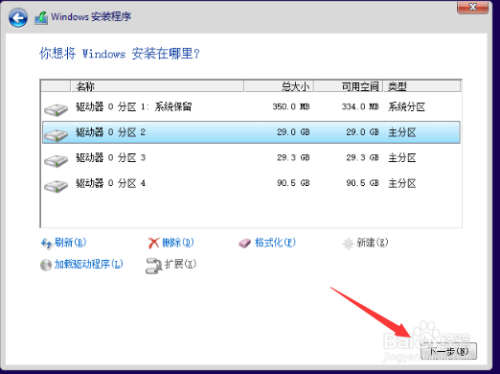
正在安装WINDOWS 安装好以后就会自动进入系统。
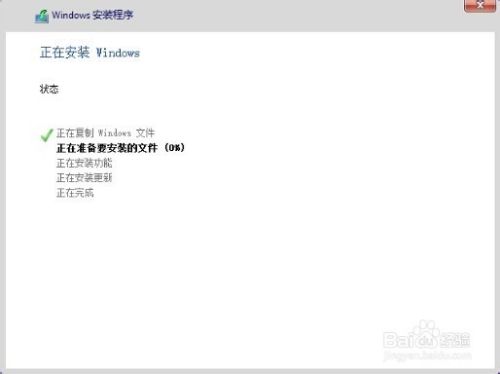

进入设置界面,建议使用快速设置。如果你对系统的要求比较高也可以使用自定义来完设置安装的组件。

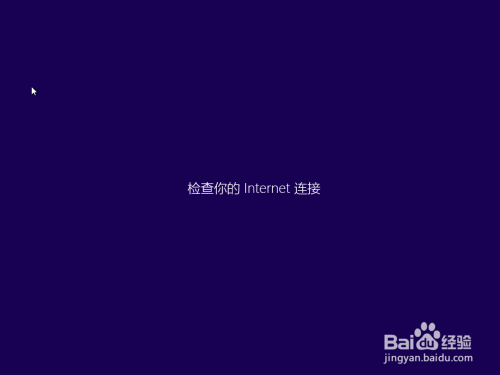
由于安装的那台电脑没有联网,所以无法登陆微软的网络账户,点击【创建本地账户】然后再输入用户名和密码,再输入一个提示最后点击【完成】


接下来就会自动安装,直到它完成后就会自动进入到桌面中。


安装成功。如下图所示就是WIN10的桌面,第一次进入的就是这个样子。是不是感觉有一点像WIN7。关注我的经验我会把WIN10的各个细节都会演示出来的。

以上方法由办公区教程网编辑摘抄自百度经验可供大家参考!
相关文章