SQL Server2008的安装,SQLServer2008的安装......
2023-02-22 271 安装
大家好,我是亓纪。今天我们拉学习一下win10系统下如何添加打印机。
点击win键,呼出下图菜单。
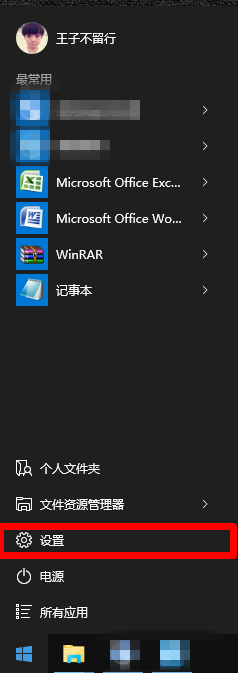
点击上图中的“设置”按钮,进入下图菜单。

点击上图中的“设备蓝牙、打印机、鼠标”按钮,进入下图菜单。通过点击下图方框中的加号来完成添加打印机。

如果打印机型号比较古老,不能找到的话,可以在完成第三步后,在下图界面1中点击”我需要的打印机不在列表中“来添加自己的打印机品牌和型号


也可以在“相关选项-设备和打印机”里面对打印机进行删除和在多个打印机中选择一个为默认打印机。


以上方法由办公区教程网编辑摘抄自百度经验可供大家参考!
相关文章