SQL Server2008的安装,SQLServer2008的安装......
2023-02-22 269 安装
在 Win10中,使用 edge 浏览器下载文件时会将其下载到系统指定的“下载”文件夹内。那么,有没有办法将 edge 浏览器的下载位置换成自己指定的文件夹呢?
下面,就来教大家方法。
首先,打开文件资源管理器。

在窗口中找到“下载”文件夹,右击,选择“属性”。
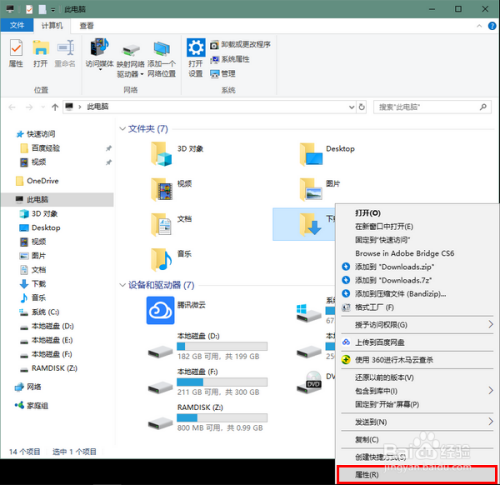
这时,将会打开下载属性窗口。在属性窗口中切换到“位置”选项卡。
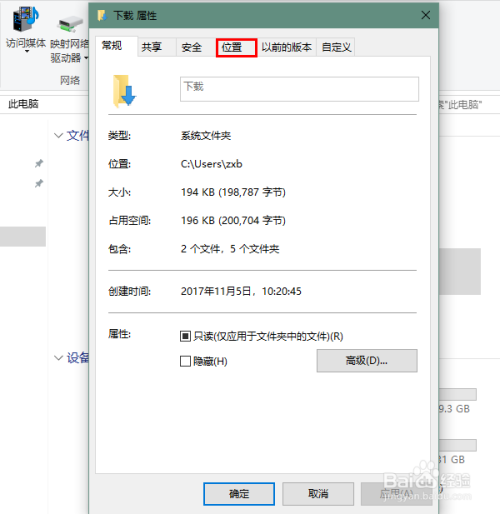
再点击“移动”按钮。
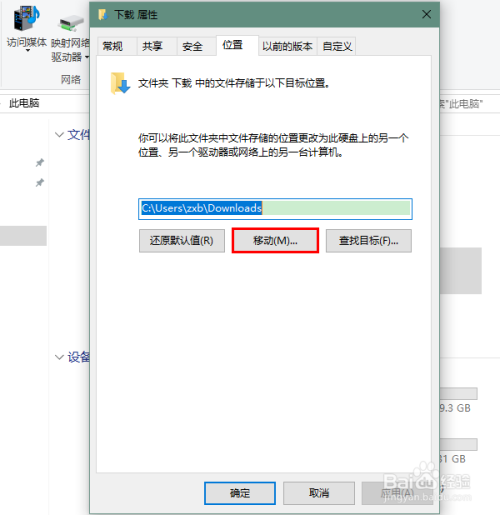
然后,在弹出的对话框中,选择你要更改到的新下载位置。
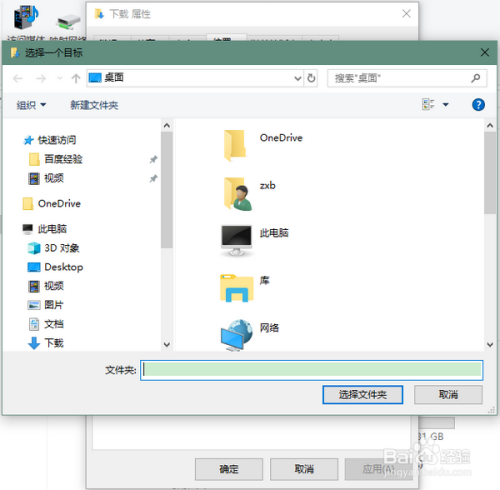
最后,点击“确定”。
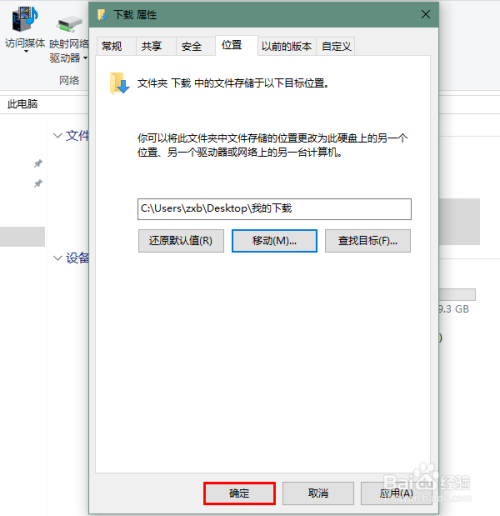
这时,将会弹出一个确认对话框,请在这个对话框中点击“是”。现在,再用 edge 浏览器下载文件,就会下载到你新指定的文件夹内了。
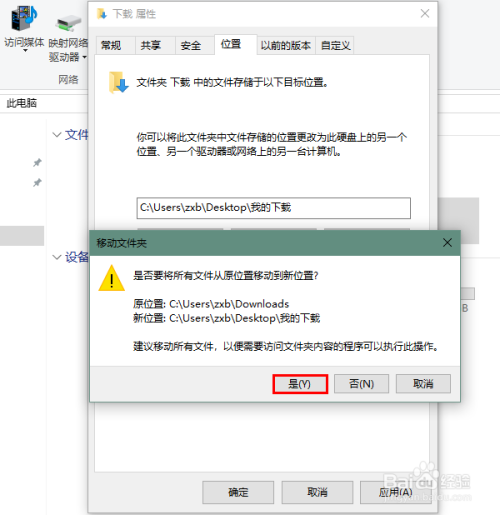
以上方法由办公区教程网编辑摘抄自百度经验可供大家参考!
相关文章