SQL Server2008的安装,SQLServer2008的安装......
2023-02-22 277 安装
众所周知,从WIN8开始,系统就对输入法进行了严格的归类。中文显示语言中只能添加中文输入法, 比如微软拼音,微软五笔等,如果默认的不是中文简体美式键盘的布局,会很影响我们的使用习惯的,那么该如何添加键盘布局-美式键盘呢?
左击输入法图标,如下图所示,选择语言首选项。
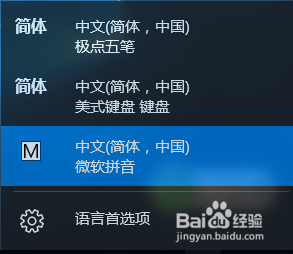
点击添加语言

在添加语言列表中,找到英语,继续点击英语,会找到英语(美国)选项,单击英语(美国)。


点击英语选项如图所示,你会看到默认的就是美式键盘布局。

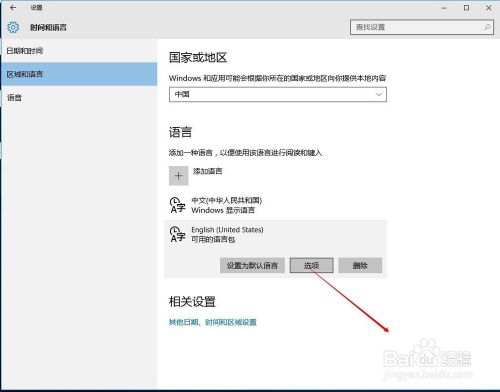

下面我们说一下如何添加简体中文美式键盘布局。首先要在运行中输入regedit,打开注册表。

打开注册表后,定位到HKEY_CURRENT_USER/Keyboard Layout/Substitutes,新建“字符串值”,名称为 00000804,值为 00000409。

继续定位到HKEY_CURRENT_USER/Keyboard Layout/Preload,新建“字符串值”,名称为 1,值为 00000804,如果“1”已存,则直接更新其值为00000804。

刷新注册表后,你就可以看到中文简体美式键盘布局了。

以上方法由办公区教程网编辑摘抄自百度经验可供大家参考!
相关文章