SQL Server2008的安装,SQLServer2008的安装......
2023-02-22 269 安装
win10如何连接打印机?网络打印机是公司里必不可少的办公设备。最新的WIN10操作系统当然也是支持这种打印机的安装到系统中去的。请看我下面的操作方法。
在桌面上找到并点击【控制面板】进入后使用小图标,再点击【设备和打印机】如下图所示:
如果桌面上没有控制面板这个图标可以使用这个方法来解决:
http://jingyan.baidu.com/article/f96699bbb196d6894f3c1b41.html

进入设备和打印机的界面下点击【添加打印机】

正在搜索可使用的打印机。网络打印机有很大一部的打印要是搜不到的。所以建议不要在这里等了点击【我需要的打印机不在列表中】
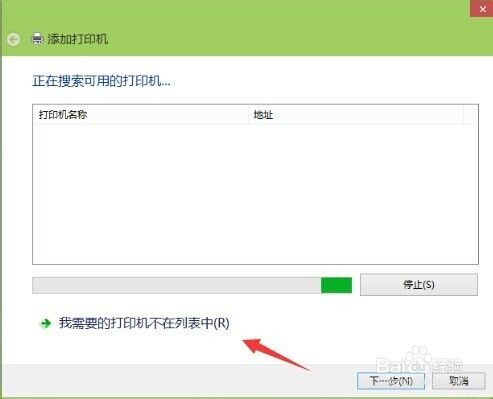
按其他选项查打印机,下面点击【使用TCP/IP地址和主机名添加打印机】点击【下一步】

输和打印机的IP地址。

检测TCP/IP端口,跳到下一个界面,如果你的打印不是特殊的直接点击【下一步】


安装打印机的驱动程序。看看你的打印支不支持系统自动的驱动。如果没有则需要去下载或是使用打印配过来的光盘。点击【从磁盘安装】选择你光盘内或是下载在电脑上的驱动程序。最后点击【下一步】

确认打印机的名称,这个名称可以随意取的。输入好后点击【下一步】

是不是要共享这台打印机。如果有网络打印机就没有必要再去共享打印机了。点击【下一步】

你已经完成了网络打印机的添加工作。点击【完成】

安装成功。如果在打印文件的时候就选择这一台打印机就可以完成打印工作。以上的操作打印机一定是支持网络功能的不然这些操作都是白费的。

本经验如果帮到你了请给本经验投上一票,或者是分享给你的好友如果有误差可能是本人的演示环境和你不一样请注意看经验的过程。对本经验有不同意见的请留言本人非常乐意与读者交流。
以上方法由办公区教程网编辑摘抄自百度经验可供大家参考!
相关文章