SQL Server2008的安装,SQLServer2008的安装......
2023-02-22 277 安装
相信很多人都会设置屏保密码,一定时间后系统自动进入保护,再次进入就要密码了,但要检查一下是否配置了休眠密码保护,不然即便配了屏保密码,一旦时间长了机器一休眠,被唤醒可不会跳屏密码保护呵。
在桌面右下角的电池标志上单记鼠标右键,并在弹出窗口中选择电源选项>,如下图所示。

在电源设置界面上,缺省会进入电源计划的菜单,点击左方树形菜单的唤醒时需要密码>选择项,如下图红圈。
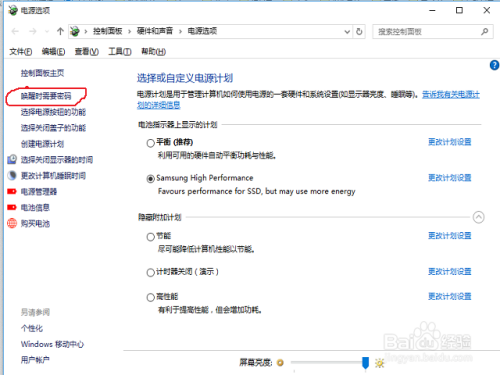
进入如下的系统设置界面,下方可以选择是否需要密码,但是需要密码>的选择项是灰色的,不能选择

点击上方盾形的标志更改当前不可用的设置>,如下图所示的红圈,将会打开相应的设置选项

如下图,此时需要密码>的选择项就处于可配置状态了,勾选该选择项,并选择下方的保存修改。

这下就配置完成了,将机器睡眠的时间调小成几分钟,进入休眠状态后唤醒,测试一下是否跳出密码输入。
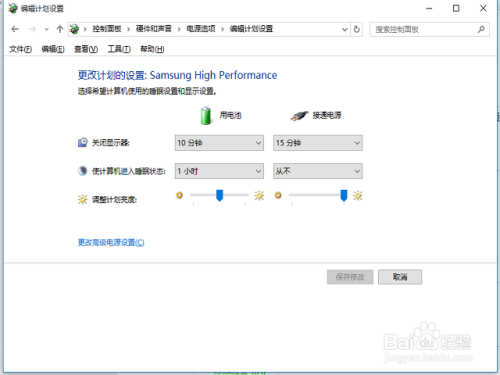
以上方法由办公区教程网编辑摘抄自百度经验可供大家参考!
相关文章