SQL Server2008的安装,SQLServer2008的安装......
2023-02-22 273 安装
Edge浏览器是微软全新一代网页浏览器,界面非常简洁,常用操作都已被放置在右上角,包括阅读模式、收藏按钮,Hub中心按钮,书写涂鸦按钮、分享和设置按钮,它比传统IE更快也更安全。点击任务栏中的“e”图标即可打开下面在这里向大家介绍几个使用edge的123技巧。
在浏览器地址栏输入about:flags出现开发者设置页面:

在开发者设置找到并勾选:启用实验性JavaScript功能,启用asm.js和启用实验性辅助功能三个选项:

重启浏览器即可。

点击右上角的书写按钮可进入书写涂鸦模式:

可以直接在页面上涂鸦、书写笔记,还可以截图分享。

可以清除笔记也可以截图分享:

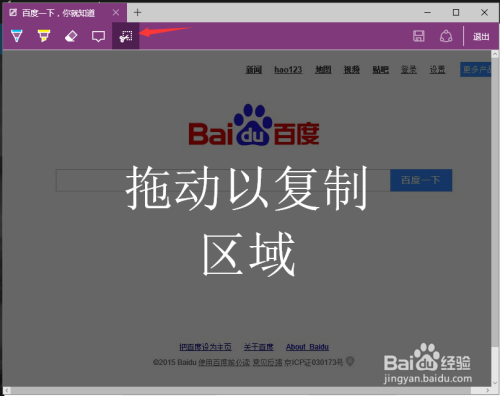
在浏览器中右上角打开设置:
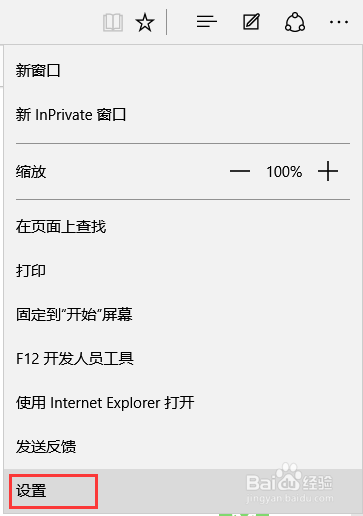
在设置里面选择高级设置:

开启让小娜在浏览器中协助我功能:

选中搜索文字右击选择询问小娜,即可查看小娜搜索结果:
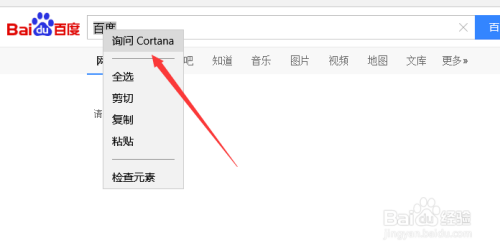

以上方法由办公区教程网编辑摘抄自百度经验可供大家参考!
相关文章