SQL Server2008的安装,SQLServer2008的安装......
2023-02-22 269 安装
很多用户升级win10之后,开机变得好慢,一分多钟,网上很多教程都是教我们“快速启动”项,而有的电脑就是找不到快速启动项,下面小编说说如何开启快速启动项。

右键点击开始菜单,然后选择“命令提示符(管理员)”;(注意一定得是管理员,选择他上面那个会运行出错)

打开命令提示符后,输入 powercfg /h on 然后回车执行;

现在右键开始图标 ==》控制面板-系统和安全-电源选项-选择电源按钮的功能,就可以看见快速启动的功能选项了。


电脑马上由1分多钟变成了8秒。以后开机再也不要等那么久了。
用win键加R键调出运行框,输入"gpedit.msc",然后回车,调出组策略编辑器.点击,计算机配置项下面的"管理模板",

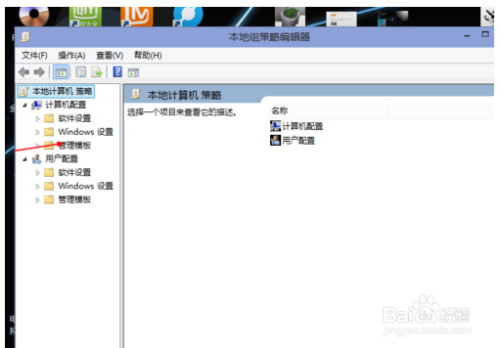
依次点击"系统",找到"关机"项,然后点击"关机",
点击如图四所示的"要求使用快速启动",
然后,选择"启用",之后点击确定.
(这里选择了启用,那么在就会出现在上面控制面板里的启用快速启动是灰色的,)

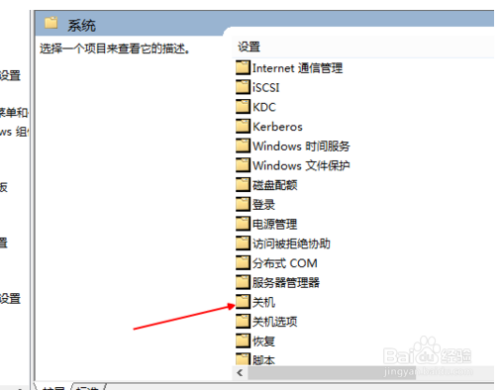

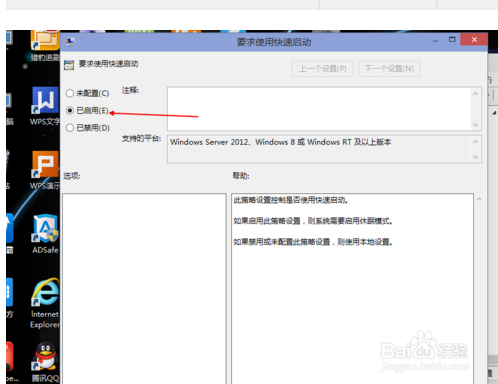
现在右键开始图标 ==》控制面板-系统和安全-电源选项-选择电源按钮的功能,就可以看见快速启动的功能选项了。(同上面第三步)
以上方法由办公区教程网编辑摘抄自百度经验可供大家参考!
相关文章