SQL Server2008的安装,SQLServer2008的安装......
2023-02-22 271 安装
win10打开默认应用程序中,小编觉得做得最好地就是和应用商店结合了,从目前的情况看,大部分应用商店里的应用还是免费,这可是一些小白的福音,以后有文件类型不知道如何打开,应用商店会自动推荐相应的应用程序供下载安装。唉,以后小编发光发热的余地也越来越小了。
首先先要安装能打开相类的应用程序,不然可能导致后面在菜单中无法选择。OK开始,将鼠标移至桌面左下角的win10窗口>按键,双击打开,然后在弹出窗口选择设置选项,如下图所示。

在设置>菜单栏选择第一项系统:显示、通知、应用、电源>,如下图位置,双击打开。一直没明白为什么把设置从控制面板中拆出来,做成了单独项,是为了方便平板吗?
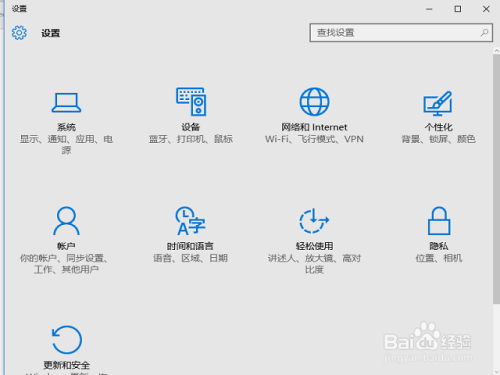
默认系统进入时会停留在左侧的显示>子菜单项目,下拉菜单滚动条或使用鼠标滚轮键,向下拉动左侧树型菜单,直至出现倒数第二行默认应用>菜单项,双击选中。

右边是就最常用的一些应用项目,以视频播放器>为例,点击该项目下方的程序项,如现在默认程序为电影与电视>,会弹出所有已安装的相关的程序,如下图,在这里可以选择其它程序作为默认打开项。

是不是觉得可改默认打开的应用少了点,只有区区几项。没关系,拉动右方的菜单滑动条,直至出现如下图的选择,选择下方蓝色菜单项的第一条,选择按文件类型指定默认的应用>
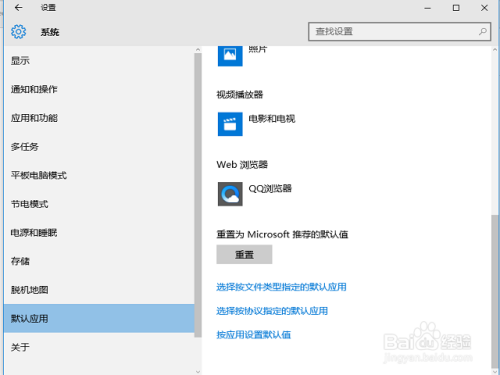
后一个界面就出现了所有文件名后缀与当前已安装应用程序的关联对应清单,如果要修改某个文件后缀,以.apc为例,只需点开与这个文件并排的后方程序项,就会出现所有本机已经完成的程序以供挑选。

如果觉得本机的程序都不满意,或者在对应表中不存在打开程序,可以选择最后一排的应用商店,系统会自动根据文件类型筛选商店中的相应程序,给出清单供下载安装。
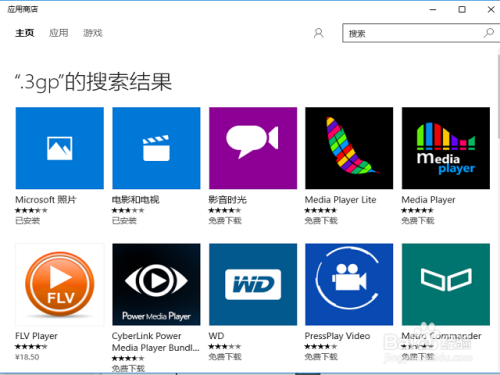
安成上述配置后,今后打开相应和的文件类型,就会以刚才选择的默认应用打开了。如果选乱了,或者选错打不开文件,可以回到第五步的窗口,这里有个重置项,点击重置就可以恢复最初的配置。
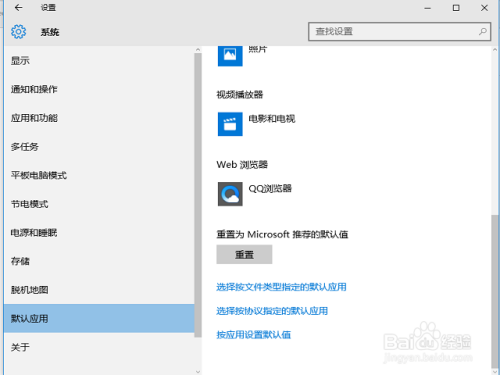
另一个方法是在要打开的文件上单击鼠标右键,如下图所示,小编点开一个HTML文件,在弹出程序中选择打开方式>,然后不要选择右侧出现的各个应用,选择最下方的选择其它应用程序>

如下图所示,在下一个界面,仍旧会出现已安装的各个应用,无论选择哪个应用打开,都要勾选最下方的始终用该应用打开XXX文件>,不用下次打开仍会使用以前的应用程序。
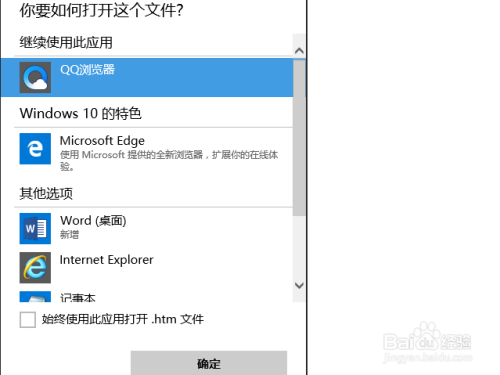
以上方法由办公区教程网编辑摘抄自百度经验可供大家参考!
相关文章