SQL Server2008的安装,SQLServer2008的安装......
2023-02-22 274 安装
对于win10的朋友,最郁闷的要数输入法了,如果你把英语输入法删除后,在中文输入法里没有美国键盘,有时我们输入网址什么的时候,老是调出微软拼音,麻烦。如何在win10里如何在中文输入法里添加美国键盘输入法,这是本人这次分享的经验!
在控制面板打开“时钟、语言和区域”设置界面,选中“语言”设置

“语言”设置里点击“添加语言”

在添加语言设置里选择“英语”,并点击“打开”按钮,在“区域变量”设置页面里选择“英语(美国)” ,并点击“添加”按钮。
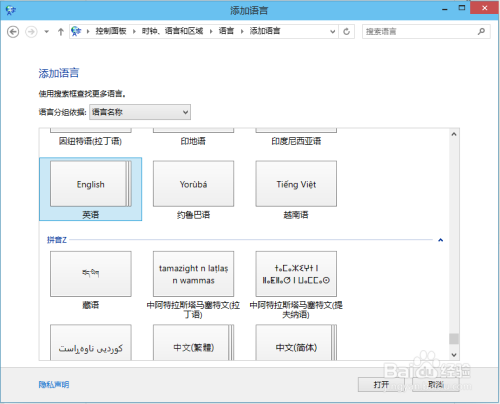

在“语言”设置页面选择“中文”,点击“下移”
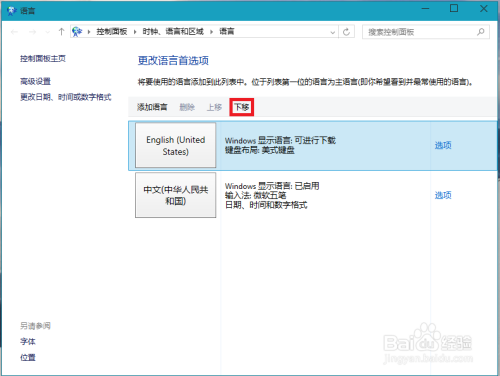
在WIN搜索框里新彩输入regedit并按回车键,打开注册表编闲何辑器
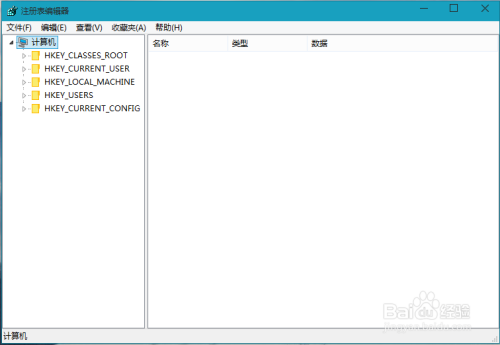
在HKEY_CURRENT_USERKeyboard LayoutPreload,修改“1”的键值为“00000804”


在Substitutes项中新建字符串值,名称为“00000804”,键值为“00000409”,关闭注册编辑器,注销后重新登录。


再次进入“语言”设置,就看到在中文的输入法里看到美式键盘,这讨够净时你可以把英语输入法下移并删除,这时你的中文输入法里加入了美国键盘

以上方法由办公区教程网编辑摘抄自百度经验可供大家参考!
相关文章