SQL Server2008的安装,SQLServer2008的安装......
2023-02-22 271 安装
Win10宽带连接怎么创建,Win10怎么创建宽带连接。每个系统要连接网络,就必须要创建宽带连接,Win10宽带连接的创建方法和以前的系统大体一样,那么Win10的宽带连接在哪里设置呢?下面就我就来演示下Win10如何创建宽带连接。
右键Win10系统桌面上的网络图标,选择“属性”,如下图所示。

在网络和共享中心窗口,点击“设置新的连接或网络”,如下图所示。

在设置网络或网络对话框里选择“连接到Internet”,然后点击下一步,如下图所示。

在连接到Internet窗口里点击设置新连接,如下图所示。

接着选择“宽带PPPOE”,如下图所示。
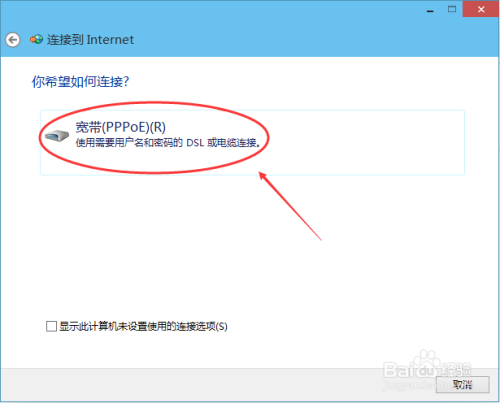
最后输入Internet服务提供商提供的ISP信息,既账号和密码。然后点击“连接”,如下图所示。
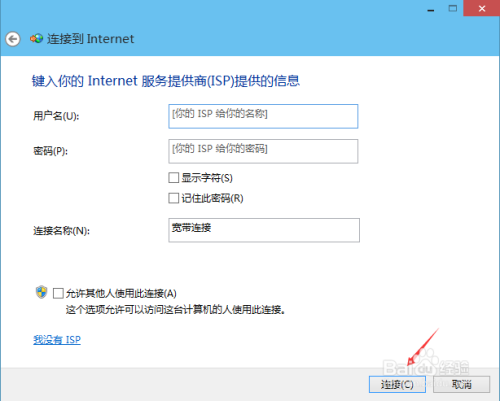
点击链接后,系统提示正创建你的Internet连接,稍等一会,宽带连接就设置好了。如下图所示。

宽带连接创建成功后,在网络连接里面可以看到我们刚刚创建的宽带连接图标,右键宽带连,选择“创建快捷方式”可以方便以后我们快速连接上网。如下图所示。

以上方法由办公区教程网编辑摘抄自百度经验可供大家参考!
相关文章