SQL Server2008的安装,SQLServer2008的安装......
2023-02-22 274 安装
Win10桌面图标变大怎么办?Win10桌面图标变小又怎么办?在Win10桌面空白处点击鼠标右键可以更改桌面图标大小,即大图标、中等图标和小图标。而且我们还可以通过鼠标加组合键来任意更改桌面图标大小,下面我来分享下如何更改Win10桌面图标的大小。

打开电脑进入Win10系统的时候,发现桌面图标变小了,如下图所示。

在Win10系统桌面空白处右键,将鼠标移动到查看上面,在选择大图标,选择后,桌面图标就会变得很大,如下图所示。

选择大图标后,整个Win10系统的桌面图标都变大了。如下图所示。
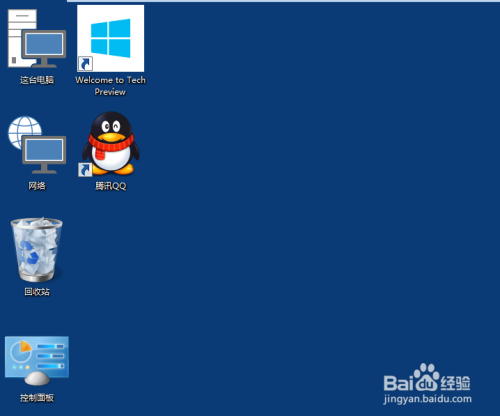
有时候为了查看文件方便,把Win10桌面图标变的很大,桌面图标变大了,看起来很不舒服,如下图所示。

在Win10系统桌面空白处右键,将鼠标移动到查看上面,在选择中等图标,选择后,桌面图标就会变得比较适中,如下图所示。
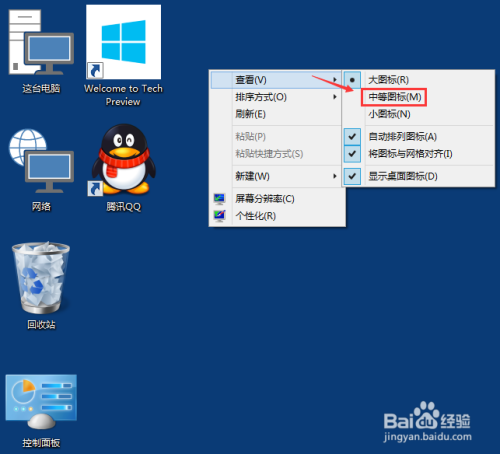
选择中等图标后,整个Win10系统的桌面图标都变的大小适中了,看起来也很舒服。如下图所示。

以上方法由办公区教程网编辑摘抄自百度经验可供大家参考!
相关文章