SQL Server2008的安装,SQLServer2008的安装......
2023-02-22 271 安装
好些人升级到win10之后,嫌麻烦,禁用账户了,但是却发现无法登录到桌面。
W你在登陆界面 接Shift 重启 进入选择一个选项,选择【疑难解答】

疑难解答中点【高级选项】。

在高级选项中点击【启动设置】

点击【重启】按钮。

电脑此时会重启电脑,重启后会看到如下图所示的这个界面。按一下【F4】或数字【4】就选择的是安全模式。其它的模式也是使用这个方法选择,选择以后会直接进去。
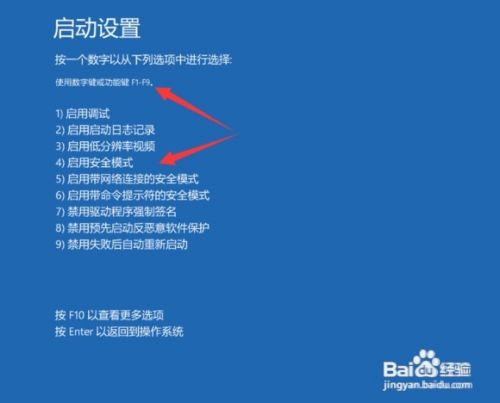
如下图所示就是WIN10的安全模式。你可以在这里进行杀毒、排错

右击电脑,管理
本地用户和组
用户
双击你禁用的账户,在常规里面把账户禁用的勾去掉就好了。
然后重启,输入密码或pin
以上方法由办公区教程网编辑摘抄自百度经验可供大家参考!
相关文章