SQL Server2008的安装,SQLServer2008的安装......
神州笔记本装ghost win10系统教程
来源:互联网 版权归原作者所有,如有侵权,请联系我们
神州笔记本作为市面上最受欢迎的笔记本之一,大多数的用户从神舟笔记本买回来之后就一直没有更换过系统,但是仍然有不少的用户想要尝鲜从网络上下载下来的ghost win10系统,下面就一起来看看大白菜神州笔记本装ghost win10系统教程。
工具/原料
大白菜u盘启动盘Ghost win10系统镜像文件方法/步骤
1大白菜u盘启动盘插入usb接口(台式用户建议将u盘插在主机机箱后置的usb接口上),然后重启电脑,出现开机画面时,通过使用启动快捷键引导u盘启动进入到大白菜主菜单界面,选择“【02】运行大白菜Win8PE防蓝屏版(新电脑)”回车确认。

成功登录到大白菜pe系统桌面,系统会自动弹出大白菜PE一键装机工具,点击“浏览”按钮浏览事先存放在u盘中的ghost win10系统镜像包。

在弹出的打开窗口中,打开存放在大白菜u盘启动盘里面的ghost win10系统镜像包。

接着在大白菜PE一键装机工具窗口,指定一个磁盘作为安装ghost win10系统的系统盘,然后点击“确定(Y)”按钮。
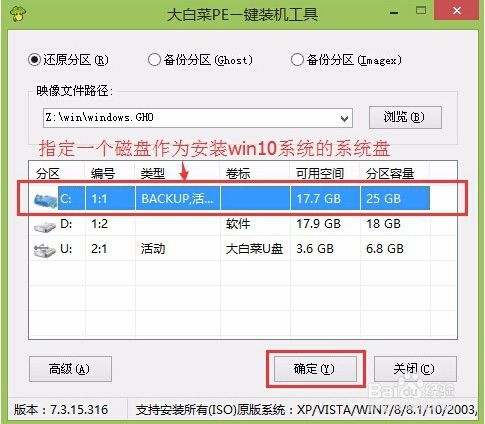
在弹出的确认提示窗口中点击“确定(Y)”按钮开始还原系统操作,并且耐心等待系统还原完成到电脑重启即可。

电脑重启之后,耐心等待系统自动安装过程直到系统安装完成进入系统桌面即可。

以上方法由办公区教程网编辑摘抄自百度经验可供大家参考!
上一篇:ghost win8系统怎么安装教程 下一篇:如何使用GHOST备份和还原系统
相关文章


