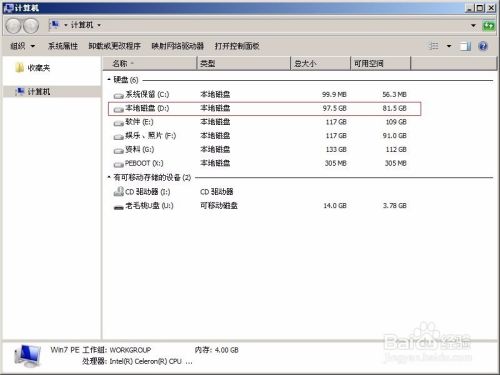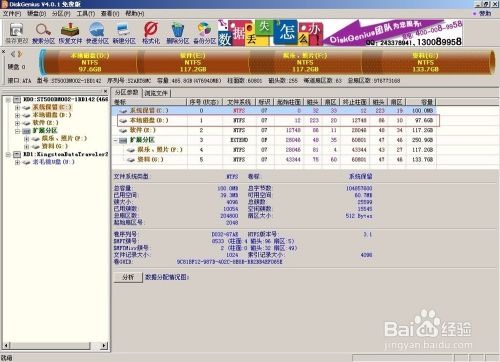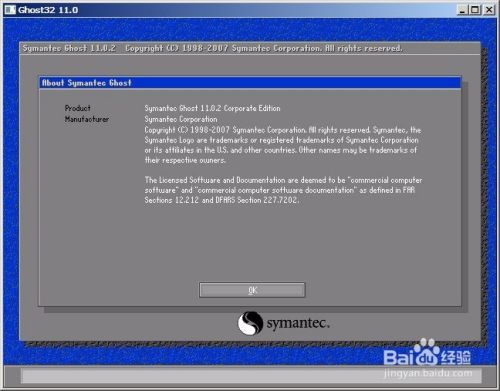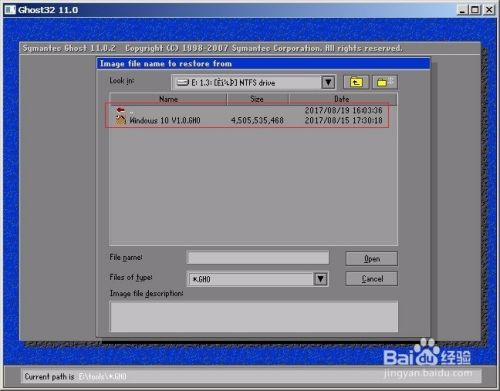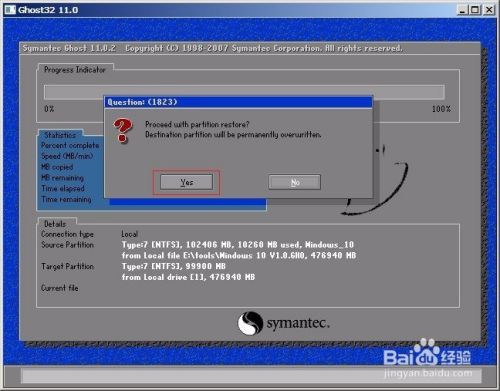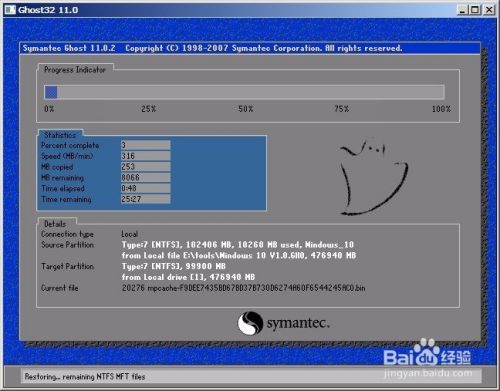图解WinPE GHOST还原Windows 10系统LIO办公区 - 实用经验教程分享!
工具/原料
WinPEGHOSTWindows 10
方法/步骤
1
第一步 电脑设置U盘启动老毛桃WinPE系统LIO办公区 - 实用经验教程分享!
 LIO办公区 - 实用经验教程分享!
LIO办公区 - 实用经验教程分享!
2
第二步 文件资源管理器查看系统分区LIO办公区 - 实用经验教程分享!
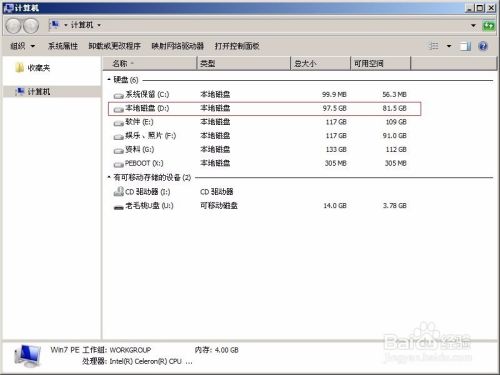 LIO办公区 - 实用经验教程分享!
LIO办公区 - 实用经验教程分享!
3
第三步 DiskGenius查看系统分区LIO办公区 - 实用经验教程分享!
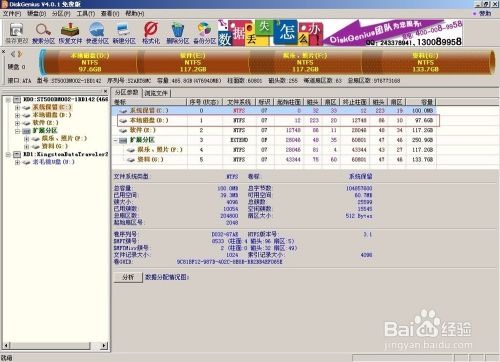 LIO办公区 - 实用经验教程分享!
LIO办公区 - 实用经验教程分享!
4
第四步 运行Ghost32 11.0软霸番件LIO办公区 - 实用经验教程分享!
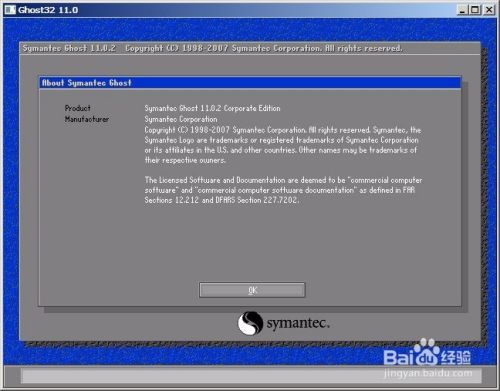 LIO办公区 - 实用经验教程分享!
LIO办公区 - 实用经验教程分享!
5
第五步 选择主菜单Local选项LIO办公区 - 实用经验教程分享!
 LIO办公区 - 实用经验教程分享!
LIO办公区 - 实用经验教程分享!
6
第六步 选择Partition菜单From Image选项LIO办公区 - 实用经验教程分享!
 LIO办公区 - 实用经验教程分享!
LIO办公区 - 实用经验教程分享!
7
第七步 选择Ghost系统备份文件Windows 10.GHOLIO办公区 - 实用经验教程分享!
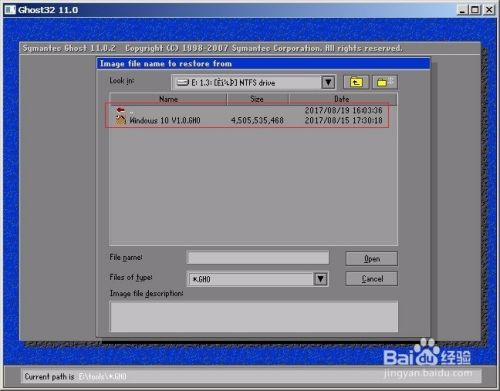 LIO办公区 - 实用经验教程分享!
LIO办公区 - 实用经验教程分享!
8
第八步 选择系统备份文件源分区LIO办公区 - 实用经验教程分享!
 LIO办公区 - 实用经验教程分享!
LIO办公区 - 实用经验教程分享!
9
第九步 选择系统还原目标磁盘LIO办公区 - 实用经验教程分享!
 LIO办公区 - 实用经验教程分享!
LIO办公区 - 实用经验教程分享!
10
第十步 选亲牺称择系统还原目标分区LIO办公区 - 实用经验教程分享!
 LIO办公区 - 实用经验教程分享!
LIO办公区 - 实用经验教程分享!
11
第十一步 确认还原系统LIO办公区 - 实用经验教程分享!
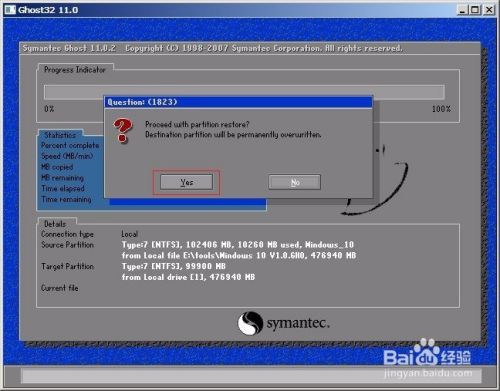 LIO办公区 - 实用经验教程分享!
LIO办公区 - 实用经验教程分享!
12
第十二步膨够 开始还原系统LIO办公区 - 实用经验教程分享!
 LIO办公区 - 实用经验教程分享!
LIO办公区 - 实用经验教程分享!
13
第十三步 查看系统还原进度LIO办公区 - 实用经验教程分享!
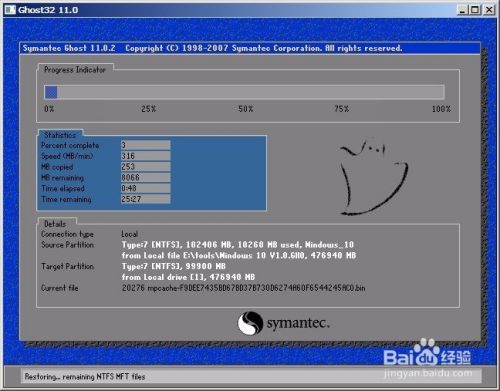 LIO办公区 - 实用经验教程分享!
LIO办公区 - 实用经验教程分享!
14
第十四步 系统还原完成LIO办公区 - 实用经验教程分享!
 LIO办公区 - 实用经验教程分享!
LIO办公区 - 实用经验教程分享!
15
第十五步 选择退出Ghost系统LIO办公区 - 实用经验教程分享!
 LIO办公区 - 实用经验教程分享!
LIO办公区 - 实用经验教程分享!
16
第十六步 确认退出Ghost系统LIO办公区 - 实用经验教程分享!
 LIO办公区 - 实用经验教程分享!
LIO办公区 - 实用经验教程分享!
注意事项
注意U盘启动WinPE系统
以上方法由办公区教程网编辑摘抄自百度经验可供大家参考!LIO办公区 - 实用经验教程分享!