SQL Server2008的安装,SQLServer2008的安装......
2023-02-22 277 安装
Win7系统中的毛玻璃效果在Win10系统中得到了继承,使用毛玻璃效果后Win10任务栏可以呈现透明的状态,Win10的界面也会变得更浑然天成。那么win10任务栏透明怎么设置呢?下面就来介绍一下Win10任务栏透明效果的设置方法。
升级windows10之后,用户可以体验到不同的新功能,而这些新功能也赋予了我们无限的想像。那么,对于任务栏的设置很多用户就开始摸不着头脑了,win10任务栏透明怎么设置呢?下面,我们就一起来看看win10任务栏透明的设置方法。
第一步,右键桌面空白处,选择“个性化”

第二步,弹出个性化的窗口
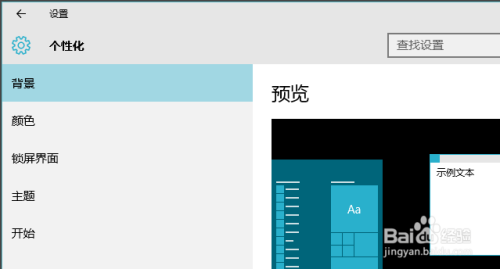
第三步,点击颜色

第四步,下拉菜单,找到“使开始菜单、任务栏、操作中心透明”,然后将开关点开,开启了透明模式

第六步,看看效果图
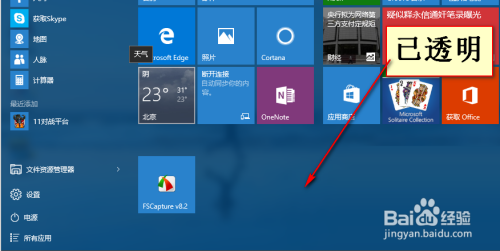
以上方法由办公区教程网编辑摘抄自百度经验可供大家参考!
相关文章