怎样在京东快速抢到华为荣耀3C手机!,近期华为向市场推出了类似于某米的千元级性价比手机华为荣耀3C,目前该机型走的是类似于小米的饥饿营销,用户需要提前预约并且需要像小米一样需要抢购才能买到该手机,华为......
如何使用华为多屏协同功能
将手机和华为笔记本电脑建立连接,电脑上会镜像同屏显示手机窗口,实现手机和电脑的协同办公。您可以使用电脑的键盘鼠标在手机协同窗口操作,在手机和电脑间拖拽传输文件,更便捷高效地办公。

碰一碰连接手机和电脑
确保电脑上贴有 Huawei Share 标签 或 Magic-link 标签 标签,在电脑上打开电脑管家。从屏幕顶部状态栏下滑出通知面板,继续向下滑出整个菜单,点击开启NFC。
用手机背部 NFC 区域触碰电脑的 Huawei Share 标签(或 Magic-link 标签)部位,并保持至提示音响起或振动后拿起手机。

在手机和电脑界面根据弹框提示完成连接。
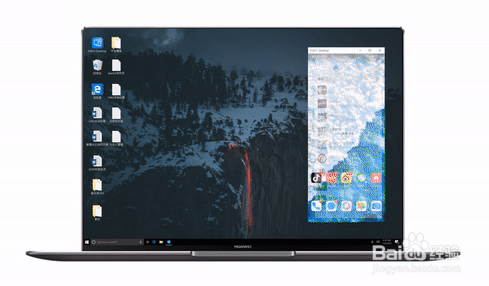
通过蓝牙靠近连接手机和电脑
从屏幕顶部状态栏下滑出通知面板,点击开启蓝牙。
在电脑上打开电脑管家,进入我的手机,点击立即连接。电脑开始查找手机,确保手机置于电脑附近。
在手机和电脑界面根据弹框提示完成连接。
通过扫码连接手机和电脑
在电脑上打开电脑管家,进入我的手机,点击立即连接。
选择扫码连接。确保手机处于联网状态,使用手机扫描电脑界面上的二维码。
在手机和电脑界面根据弹框提示完成连接。
在手机和电脑间拖拽互传文件
手机与电脑连接后,您可以使用鼠标在手机和电脑间拖拽传输文件(例如图片、视频、音频、文本、办公文档、压缩包等),无需借助数据线或其他工具,快速互传文件。
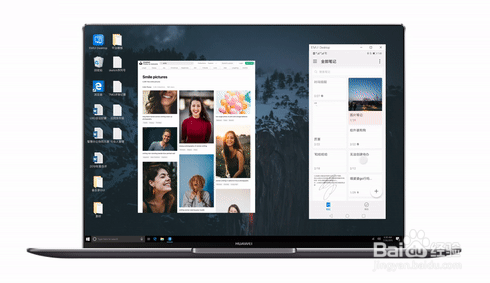
在手机窗口打开图库,鼠标左键长按图片或视频进入多选界面,选择一个或者多个文件,再次长按处于选中状态的文件,待出现拖拽图标后,拖拽至电脑文件夹中。

在手机窗口打开文件管理,通过同样的方式将音频文件、办公文档、压缩包等文件,拖拽至电脑文件夹中。
您还可以将选中的图片、文本等拖拽至电脑上正在编辑的文档中。例如,将手机中的照片素材或者备忘录中的文本拖至电脑上正在编辑的Office文档中,在电脑上完成编辑。
以上方法由办公区教程网编辑摘抄自百度经验可供大家参考!
标签: 华为


