怎样在京东快速抢到华为荣耀3C手机!,近期华为向市场推出了类似于某米的千元级性价比手机华为荣耀3C,目前该机型走的是类似于小米的饥饿营销,用户需要提前预约并且需要像小米一样需要抢购才能买到该手机,华为......
深度Linux系统如何使用深度备份还原工具
工具/原料
- 适用平台: HUAWEI MateBook 14(linux 版 intel i7/8g/512g/独显mx250、linux版 intel i5/8gb/512gb/独显mx250),HUAWEI MateBook D 15(锐龙版 linux系统 amd r5/8g/256g),HUAWEI MateBook 13(linux版 amd r5/8g/512g/集显、linux版 amd r5/8g/256g/集显、 linux版 intel i5/8g/256g/集显、 linux版 intel i7/8g/512g/独显mx250、 linux版 intel i5/8g/512g/独显mx250),HUAWEI MateBook X Pro(linux版 intel i7/8g/512g/独显mx250、 linux版 2019款 intel i5/8g/512g/集显、 linux版 2019款 intel i5/8g/512g/独显mx250),荣耀 MagicBook 15(荣耀magicbook 15 锐龙版 linux系统 amd r5/8g/512g、荣耀magicbook 15 锐龙版 linux系统 amd r5/8g/256g、荣耀magicbook 15 锐龙版 linux系统 amd r7/8g/512g),HUAWEI MateBook D 14(锐龙版 linux系统 amd r5/8g/256g),荣耀MagicBook 2019(荣耀 magicbook 2019 linux版 intel i7/8g/512g/mx250、荣耀 magicbook 2019 linux版 intel i5/16g/512g/mx250、荣耀 magicbook 2019 linux版 r7/8gb/512gb/集显、荣耀 magicbook 2019 linux版 intel i3/8g/256g/集显、荣耀 magicbook 2019 linux版 r5/8gb/256gb/集显、荣耀 magicbook 2019 linux版 r5/8gb/512gb/集显、荣耀 magicbook 2019 linux版 intel i5/8g/512g/mx250、荣耀 magicbook 2019 linux版 intel i5/8g/256g/mx250),荣耀 MagicBook 14(荣耀magicbook 14 锐龙版 linux系统 amd r5/8g/512g、荣耀magicbook 14 锐龙版 linux系统 amd r7/8g/512g),荣耀 MagicBook Pro(荣耀magicbook pro linux版 intel i5/8g/512g/独显mx250、linux 版 intel i7/16gb/1tb/独显mx250、linux版 amd 3550h/8gb/512gb/vega 8、linux 版 intel i5/16gb/512gb/独显mx250、linux版 amd 3750h/8gb/512gb/vega 10、荣耀magicbook pro linux版 intel i7/8g/512g/独显mx250、linux版 amd 3550h/16gb/512gb/vega 8、linux版 amd 3750h/16gb/512gb/vega 10)
- 适用系统: 深度Linux 1.0(15.5 SP2), 深度Linux 1.11(15.5 SP2)
方法/步骤
深度备份还原工具是深度操作系统中的备份还原小工具,可以用来克隆磁盘或分区,备份和还原磁盘或分区中的数据。
深度备份还原工具支持的文件系统类型包括:btrfs, ext2, ext3, ext4, f2fs, fat12, fat16, fat32, hfsplus, minix, nilfs2, ntfs, reiser4, vfat,若不支持某一文件系统,则会对其中的数据进行全量备份。
深度备份还原工具支持的磁盘分区表格式包括:msdos(mbr), gpt。
注意:
(1) 使用深度备份还原工具执行克隆和还原操作,可能会删除目标磁盘或分区的所有数据,请注意界面的警示提醒,确认后再进行操作。
操作步骤
1. 在计算机开机时选择 “Deepin Recovery”。
2. 选择您的语言,如“简体中文”,然后选择“Next”进入深度主功能界面。
3. 在底部的任务栏中选择“备份还原工具”图标,进入深度备份还原工具主界面。
4. 在主界面中您可以选择:
(1)克隆磁盘
克隆磁盘是指将一个硬盘的所有分区及分区内的文件和其它数据克隆到另一个硬盘。克隆过程中,会根据原始硬盘中的分区结构,在目标硬盘上建立相同大小、相同类型的分区。然后逐一克隆每个分区内的文件及数据。从而避免从零开始安装操作系统和应用程序。
操作步骤如下:
1.1 在深度备份还原工具界面,选择“磁盘”为操作介质,选择“克隆磁盘”为对应的操作,点击“下一步”。

1.2 选择要克隆的原始磁盘和被克隆的目标磁盘,点击“开始克隆”。

1.3 查看界面提醒,确认目标磁盘的数据安全后,点击“确定”。

1.4 耐心等待克隆过程,待界面出现克隆成功提示后,点击“确定”,然后会提示您克隆成功。


(2)备份还原磁盘
如果您担心您磁盘中文件会意外丢失,或者是需要格式化磁盘等,就可以预先对磁盘进行备份。备份磁盘后会生成一个镜像文件,载入此镜像文件可以将之前备份的数据还原到原来的磁盘或另一磁盘。
2.1 备份磁盘
2.1.1 在深度备份还原工具界面,选择“磁盘”为操作介质,选择“备份磁盘到镜像”,点击“下一步”。

2.1.2 选择您要备份的磁盘,然后点击“请选择存储位置”。选择空间充足的另一磁盘为存储位置之后,点击“保存”回到工具界面,点击“开始备份”。

2.1.3 耐心等待备份过程,待界面出现备份成功提示后,您可以点击“查看备份文件”。


2.2 还原镜像到磁盘
2.2.1 在深度备份还原工具界面,选择“磁盘”为操作介质,选择“从镜像恢复到磁盘”,点击 下一步。

2.2.2 点击“选择镜像文件”, 选择存储的镜像文件,点击“打开”回到工具界面,选择要还原到的目标磁盘,点击“开始还原”。

2.2.3 查看界面提醒,确认目标磁盘的数据安全后,点击“确定”。

2.3.4 耐心等待还原过程,待界面出现还原成功提示后,您可以重启计算机。


(3)克隆分区
克隆分区是指将硬盘的某一分区内的文件和其它数据克隆到另一个分区。克隆过程中,会根据原始分区结构,在目标分区上建立相同大小、相同类型的分区。然后逐一克隆原始分区内的文件及数据。
操作步骤如下:
3.1 在深度备份还原工具界面,选择“分区”为操作介质,选择“克隆分区”,点击 下一步。

3.2 选择要克隆的原始分区和被克隆的目标分区,点击“开始克隆”。

3.3 查看界面提醒,确认目标分区的数据安全后,点击“确定”。

3.4 耐心等待克隆过程,待界面出现克隆成功提示后,点击“确定”。


(4)备份还原分区
如果您担心您磁盘分区中的文件会意外丢失,或者是需要格式化分区等,就可以预先对分区进行备份。备份分区后会生成一个镜像文件,载入此镜像文件可以将之前备份的数据还原到原来的分区或另一分区。
4.1 备份分区
4.1.1 在深度备份还原工具界面,选择“分区”为操作介质,选择“备份分区到镜像”,点击“下一步”。

4.1.2 选择您要备份的分区,然后点击“请选择存储位置”。选择空间充足的另一磁盘或分区为存储位置之后,点击“保存”回到工具界面,点击“开始备份”。

4.1.3 耐心等待备份过程,待界面出现备份成功提示后,您可以“查看备份文件”。


4.2 还原镜像到分区
4.2.1 在深度备份还原工具界面,选择“分区”为操作介质,选择“从镜像恢复到分区”,点击“下一步”。

4.2.2 点击“选择镜像文件”, 选择存储的镜像文件,点击“打开”回到工具界面。选择要还原到的目标分区,点击“开始还原”。

4.2.3 查看界面提醒,确认目标分区的数据安全后,点击“确定”。
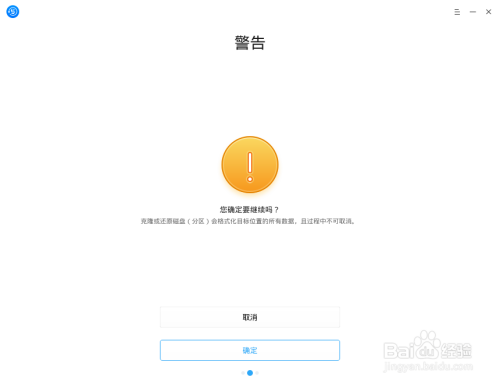
4.2.4 耐心等待还原过程,待界面出现还原成功提示后,您可以重启电脑。


说明:
1. 使用深度备份还原工具时,可能会提示您原始磁盘或分区,目标磁盘或分区被占用。此时您可以根据界面提示进入Live系统(Deepin Recovery),然后再进行克隆、备份、还原操作。

总结
注意事项
- 能够给你带来便利是我的初衷,如果对你有用的话,请点赞支持
以上方法由办公区教程网编辑摘抄自百度经验可供大家参考!


