怎样在京东快速抢到华为荣耀3C手机!,近期华为向市场推出了类似于某米的千元级性价比手机华为荣耀3C,目前该机型走的是类似于小米的饥饿营销,用户需要提前预约并且需要像小米一样需要抢购才能买到该手机,华为......
华为手机如何连接电脑
来源:互联网
2023-03-03 23:28:22 493
我们在使用华为手机过程中,经常需要把手机里面的照片等信息备份到电脑,该如何处理呢?下面小编就和大家来分享一下华为手机连接电脑终端。
工具/原料
- 华为 Mate40
- EMUI 11.0.0.165
- 笔记本
- windows 10 专业版
方法/步骤
用USB数据线连接华为手机和电脑。在出现的的弹窗里面,点击“华为手机助手安装向导”进行安装。如下图:

在华为手机的“设置”里面搜索“HDB”并点击“允许通过HDB连接设备”如下图:
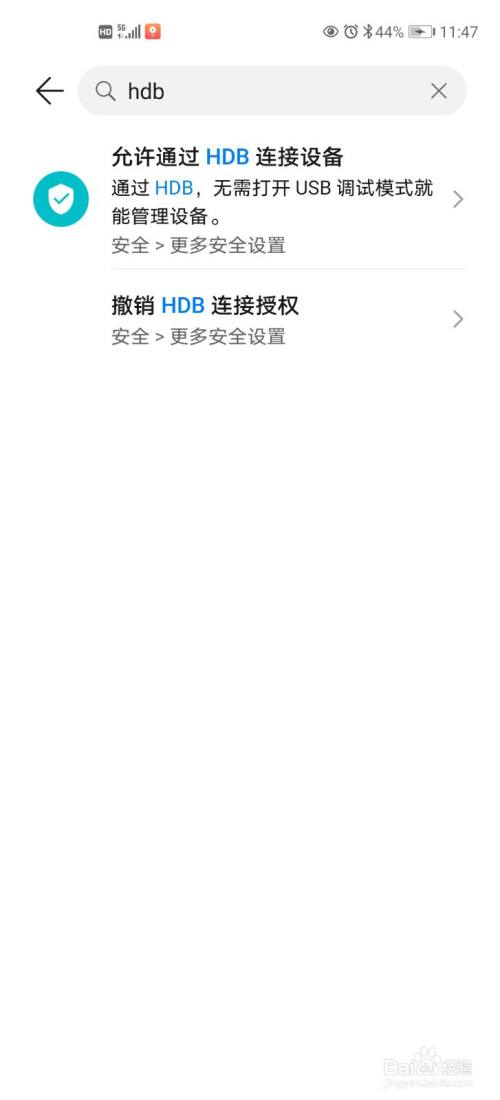
在电脑端点击华为手机助手中的“立即连接”如下图:

在“手机助手”上查看验证码并输入。确定。如下图:
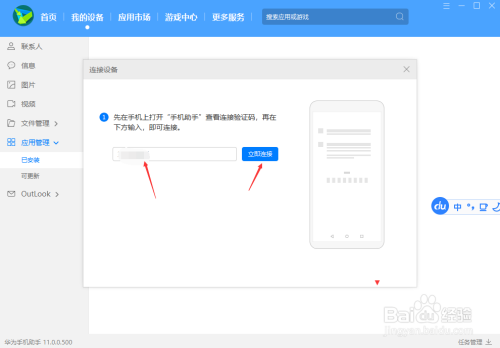
接下来我们就可以在电脑端里面读取到手机的存储等信息了。如下图:


总结:华为手机如何连接电脑
(1)用USB数据线连接华为手机和电脑。安装“华为手机助手”。
(2)在华为手机的“设置”里面搜索“HDB”并点击“允许通过HDB连接设备”
(3)电脑端点击“立即连接”
(4)在“手机助手”上查看验证码并输入
(5)读取信息
以上方法由办公区教程网编辑摘抄自百度经验可供大家参考!
标签: 华为
上一篇:如何关闭“华为云会议”的CA证书校验 下一篇:如何拒绝“华为云”的服务条款


