苹果Airpods pro耳机怎么改名字,苹果Airodro耳机怎么改名字?下面请看小编的详细介绍吧!......
微信收到的文件怎么传到电脑上
来源:互联网
2023-03-02 09:49:43 版权归原作者所有,如有侵权,请联系我们
一般手机上有QQ,都会用QQ传的,这样的话比较方便,我会先介绍微信和QQ结合的传输,再介绍只用微信传输的方式
下面我介绍的会有微信上的一个功能“微信文件传输助手”我发了一个连接,可以参考使用这个功能
220微信文件传输助手如何使用?
工具/原料
- 电脑
- 手机
QQ和微信的结合
先打开微信,进入朋友传输给你的文件的对话框,

点击图片,然后长按图片,会出现如下图所示的文字,点击保存图片

打开手机上“本地”文件夹,找到微信的文件夹找到你所储存的文件

选择你所要传输的文件,长按,出现如下图所示的界面

点击分享就会出现如下图的界面,点击“发送到我的电脑”(一般这个功能都是QQ上有的功能),然后就可以在电脑端QQ接收文件了

直接微信传输
先根据上面的我给的连接登录网页版的微信,然后出现如下图的界面

打开手机端的微信,找到“文件传输助手”,如下图所示

打开你接收文件的对话框,长按要传输的文件,然后出现如下图所示的文字,点击“更多”

点击“更多”之后,出现如下图所示的界面,注意文件有没有勾选上,然后点击左下角的转发小图标,之后出现如下图所示的界面点击“逐条转发”
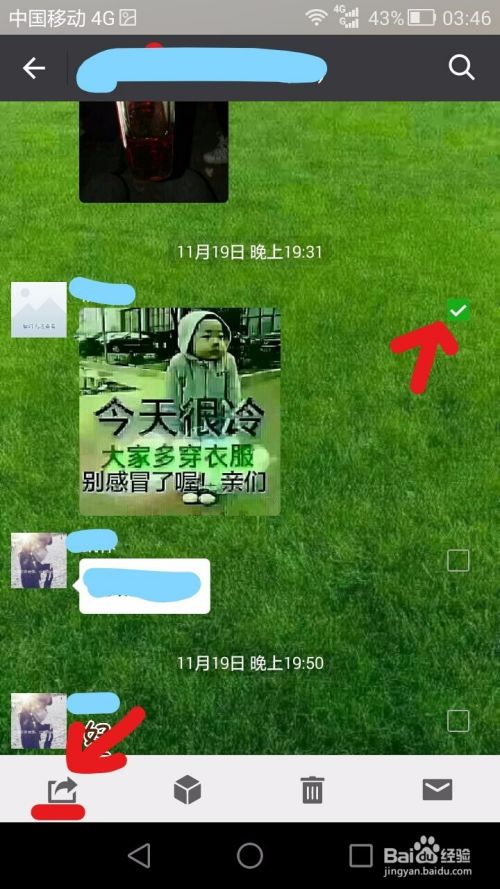

点击逐条转发之后,出现如下图所示的界面,点击选择“文件传输助手”点击发送就可以了(注意要先登录了网页版的微信或者电脑端的微信)
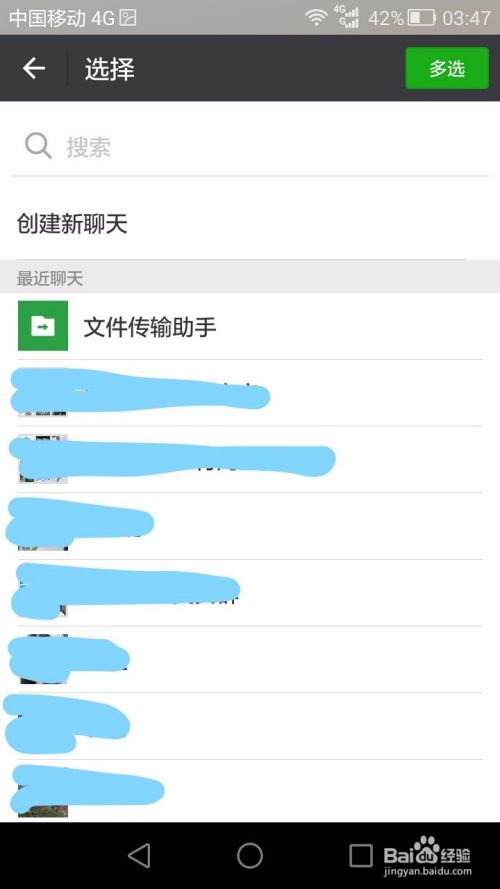
注意事项
- 注意要登录电脑端的QQ或者微信
以上方法由办公区教程网编辑摘抄自百度经验可供大家参考!
上一篇:360白名单怎么设置 下一篇:苹果同一个id怎么关掉共享软件
相关文章



