苹果Airpods pro耳机怎么改名字,苹果Airodro耳机怎么改名字?下面请看小编的详细介绍吧!......
手机QQ如何快速发送图片到我的电脑
来源:互联网
2023-03-02 09:50:00 223
手机QQ如何快速发送图片到我的电脑,有时手机中的照片和文件想复制到电脑,以便在电脑上编辑,一般情况,大家都是通过手机数据线连接电脑USB,复制粘贴,就将手机中的图片粘贴到电脑上了,这种方法是不是很繁琐,还要中间连接一个数据线,今天小编就教大家一个简便方法吧!

工具/原料
- 手机QQ
- 电脑,电脑QQ登陆
电脑登录QQ
在电脑桌面双击QQ企鹅

弹出登陆界面窗口,输入账号和密码,也可以通过手机扫描二维码,进行快速登陆操作,要求手机和电脑登录的是同一个账号。如果没有账号,可以自行注册


登录成功,如图所示
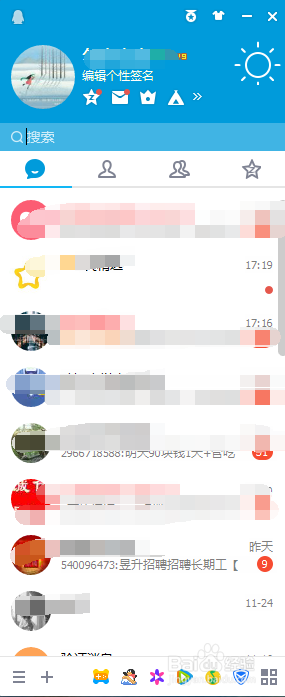
手机登录,发送图片到我的电脑
手机桌面,点击事先安装好了的QQ软件
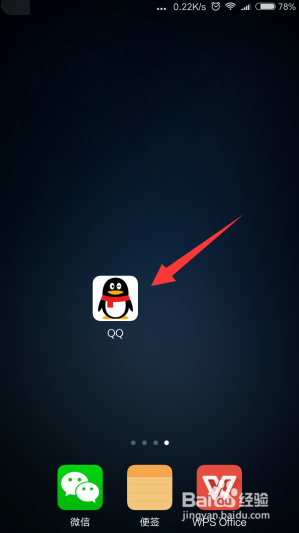
来到登录界面,输入QQ账号和密码,要求跟电脑登录的账号一致,如果不一致,电脑是接收不到手机发送的图片的

登录成功后,选择中间的联系人,就会看到有个选项卡,选择设备,我的电脑

进入”我的电脑“,选择左下角的相册

然后,你可以选择最近的图片,也可以选择手机其他图片,点击如图所示的左下角的相册

这时,你就看到手机中的其他图片,如图所示

选择某张照片,也可以选择多张图片,然后,点击发送

在手机QQ我的电脑,就可以看到那张图片了,如图所示

回到电脑,在QQ主面板中,选择”我的Android手机“,双击

弹出”我的Android手机“窗口,这时,你就会看到刚才发送的图片了

注意事项
- 本经验由【看么噢】分享,如果对你有帮助,感谢你的投票!点赞!关注!谢谢!
- 想了解更多有用的百度经验,请直接点击头像右侧的【看么噢】,或点击头像右方【关注】粉丝哦!
以上方法由办公区教程网编辑摘抄自百度经验可供大家参考!
上一篇:抢iphone攻略 下一篇:图拉斯双口快充充电器功能使用
相关文章



