苹果Airpods pro耳机怎么改名字,苹果Airodro耳机怎么改名字?下面请看小编的详细介绍吧!......
小米手机怎样截图?手机截图在哪个文件夹
来源:互联网
2023-03-02 09:50:04 421
小米手机怎样截图?手机截图在哪个文件夹,平常浏览一些资料需要截图,但一般都是用截图的工具,今天就来分享一下怎样直接用手机截图

工具/原料
- 手机
- 手机设置
方法/步骤
如果是安卓系统,首先找到手机桌面上的设置,如下图所示

然后在设置下找到更多设置,如下图所示,选设置截图选顶
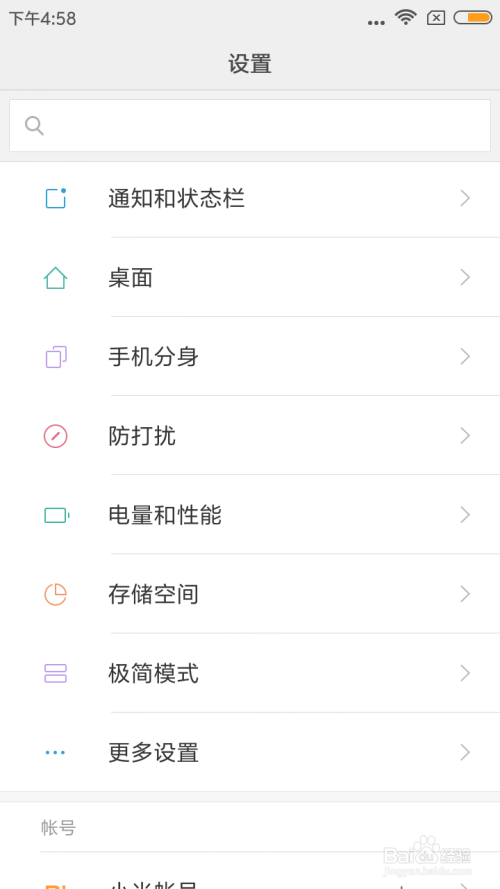
接着在更多设置下找到截屏选项,如下图所示

在截屏下我们设置三指下划来进行截图,如下图所示,另外我们还可以按住音量下键跟关机键截图
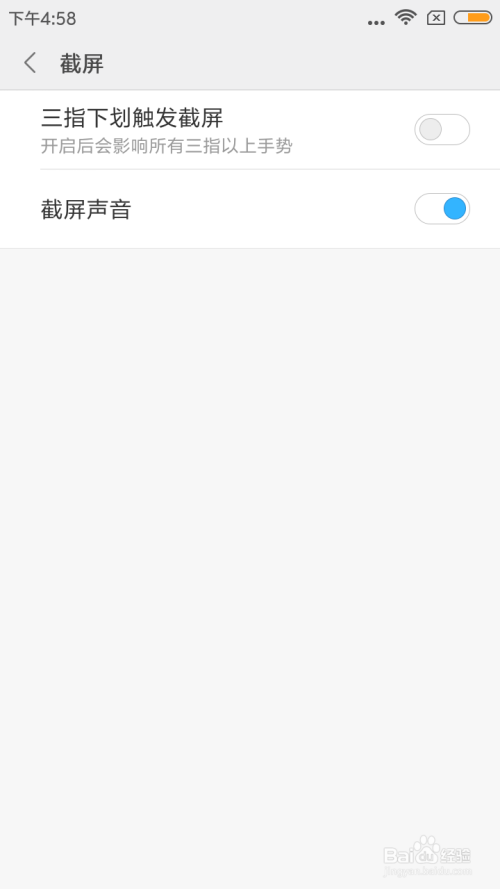

截图后在文件夹下我们就可以就找到截图的文件所在了,如下图所示

如果没有找到截图的图片,可以在文件夹分类下的图片目录下找到所有图片,如下图所示
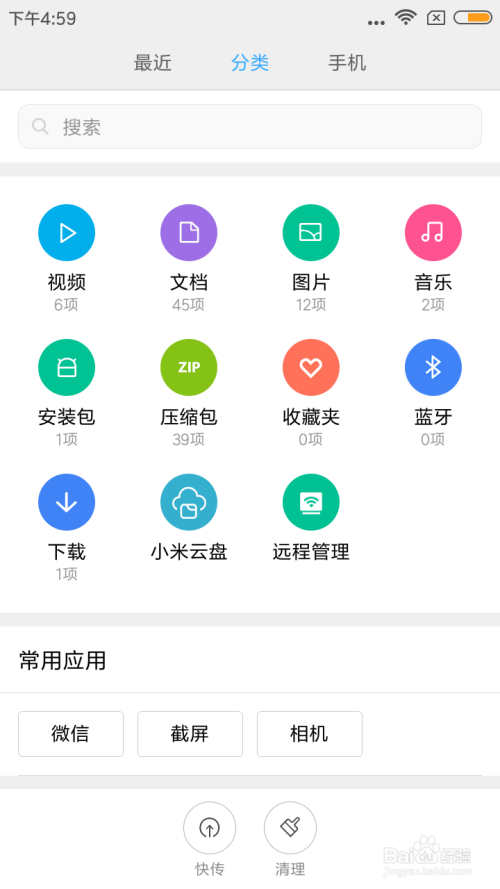
注意事项
- 截图时请确保存储空间足,否则截图可能会失败
以上方法由办公区教程网编辑摘抄自百度经验可供大家参考!
标签: 手机
上一篇:iphone6跳电怎么修复 下一篇:王者荣耀太乙真人存肉出装
相关文章



