苹果Airpods pro耳机怎么改名字,苹果Airodro耳机怎么改名字?下面请看小编的详细介绍吧!......
【社交】手机Tim如何批量发送图片到电脑
来源:互联网
2023-03-02 10:06:23 396
手机Tim如何批量发送图片到电脑?简单几步,让你轻松几步解决。

工具/原料
- Tim App
- 手机
方法/步骤
1.打开登录您 的Tim,进入到如下图的页面。点击【我的电脑】,进入对话框

2. 在【我的电脑】对话框界面下,点击底部的【文件夹】图标,如图所示
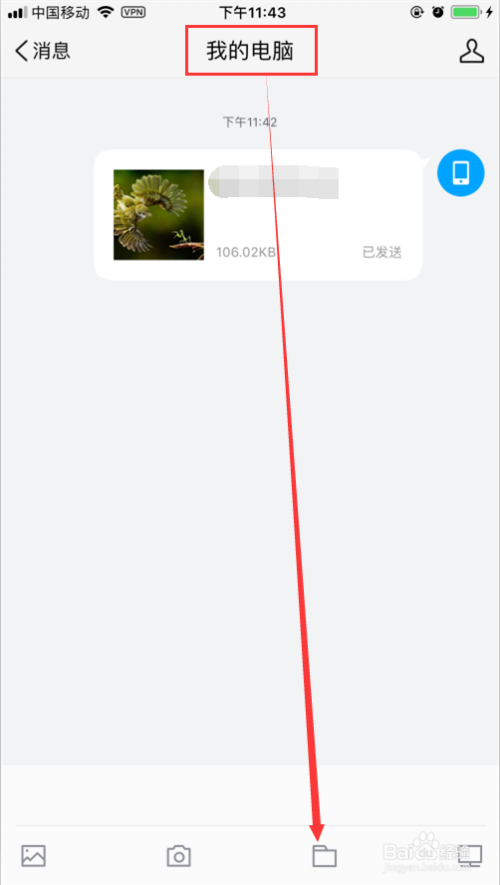
3. 弹出的菜单中选择【本机文件】

4. 选择【相册】->多选图片文件->点击【发送】
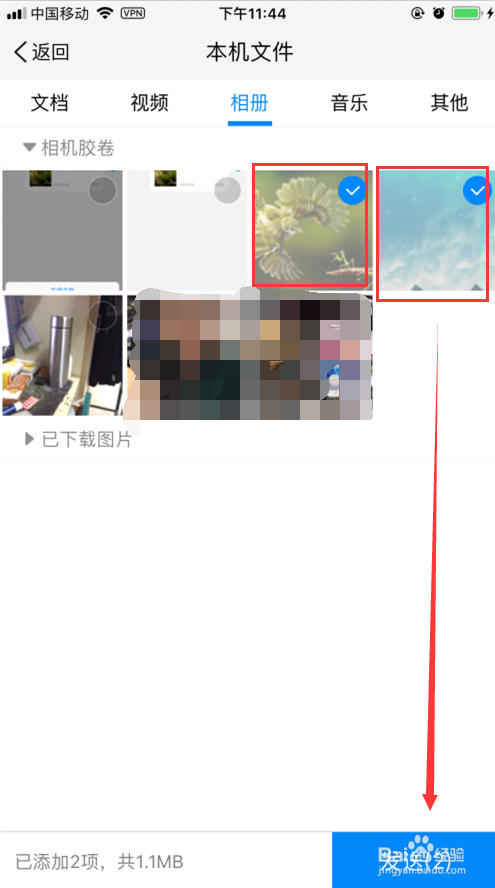
5. 手机端,显示发送图片的进度,如下图所示。
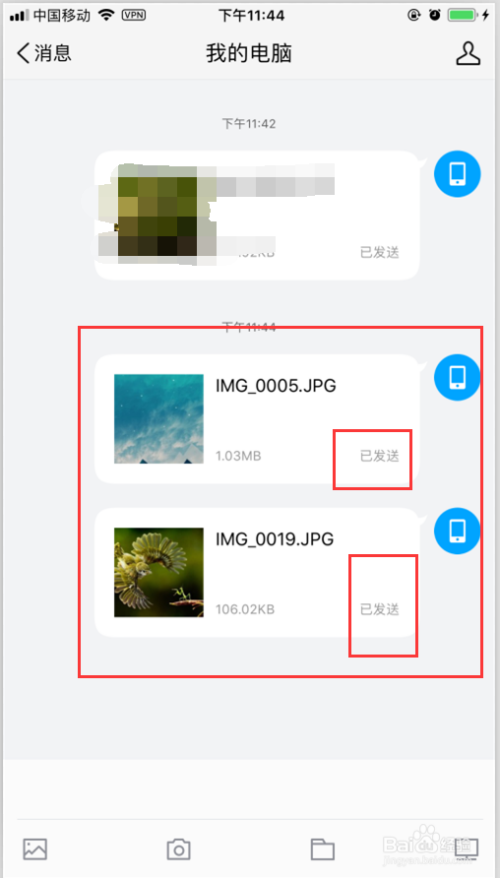
6. 电脑端会弹出如下对话框,手机发送过来的图片显示如下。
22【Tim】手机如何使用Tim批量转发图片或文件?
31【办公】Tim如何快速批量下载群文件?
3【办公】Tim如何查看下载好友聊天所有文件?
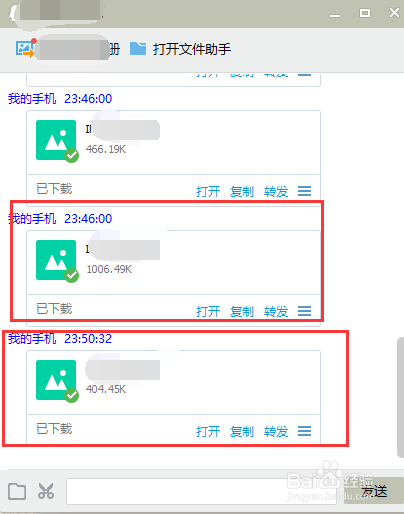
如果您觉得有用,记得在下方点击投票、点赞、关注、留言,小编会定期奉上更多的惊喜哦,您的支持才是小编继续努力的动力,么么哒。

以上方法由办公区教程网编辑摘抄自百度经验可供大家参考!
上一篇:生死狙击天外陨石怎么买 下一篇:华为手机如何切换4G卡
相关文章



