苹果Airpods pro耳机怎么改名字,苹果Airodro耳机怎么改名字?下面请看小编的详细介绍吧!......
美拍大师使用指南
美拍大师是一款集实时美颜滤镜拍摄/一键添加字幕/一键添加配乐,轻松实现手机剪辑的手机视频制作软件。怎么使用美拍视频制作出好看好玩的视频呢?
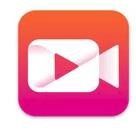
工具/原料
- 手机
- 美拍大师
方法/步骤1下载安装美拍大师
从应用商店找到美拍大师,点击下载安装

安装好之后在手机桌面找到美拍大师APP,点击打开。

打开时候,在自动弹出的信息中选择点击“同意并继续”

然后点击下面的圆圈开始拍摄,首次打开可能需要一些授权在底部弹出的信息中点击”允许“即可


方法/步骤2去水印设置
安装好之后,我们就可以开始制作视频了。为了保护我们自己的原创视频,我们可以做一些水印的修改和删除。首先去掉”美拍大师“的水印,换成我们自己的名字。打开美拍视频后,在首页点击右下角的”设置“小图标。

点击”动态文字签名“,在输入框中删去”美拍大师“改成自己的网名。这样在视频中弹出的动态字幕上显示的创作者名字就会显示成你自己。
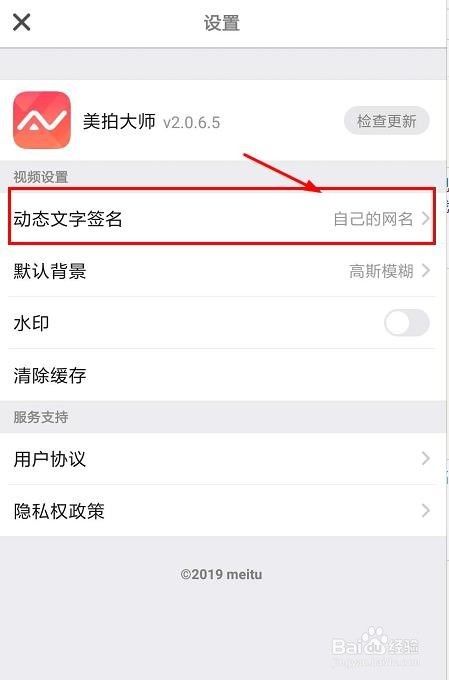

关闭右下角自带的”美拍大师“水印。这个根据个人需要,想去掉就可以关闭,不想去掉可以留着。

方法/步骤3视频拍摄
点击的首页的“拍摄视频'进入拍摄页面

然后在拍摄页面选择,是否开”人像美颜“和滤镜等功能,点击右上角可以切换前后摄像头。设置好之后,点击底部的小摄像机圆图标,开始对准镜头拍摄。
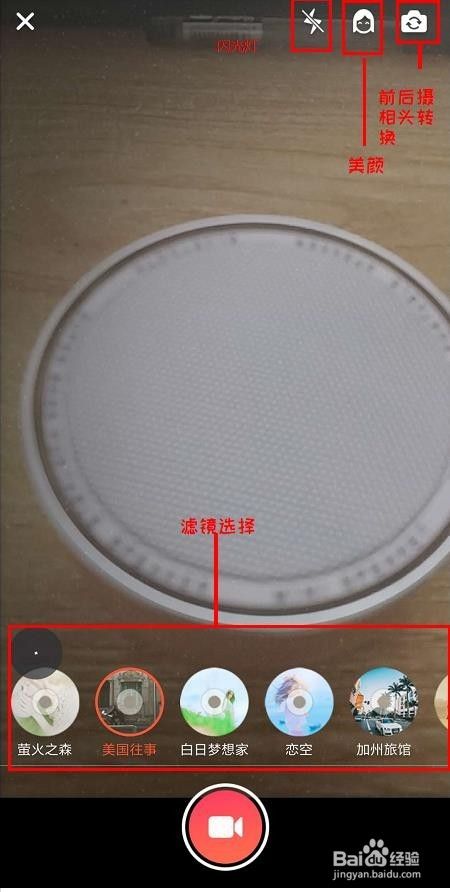
拍摄时,中间需要暂停可以再次点击中间的圆点。切换镜头再次开始拍摄

全部拍好之后点击中间的圆点停止拍摄,然后点击底部右侧出现的红色箭头进入视频剪裁编辑的页面。

底部从左边有选择是否保留拍摄原声的按钮,可以根据自己需要是否保留。再往右一点是美拍添加配乐的按钮,点击它可以进入美拍音乐库选择更换音乐或者关闭音乐。
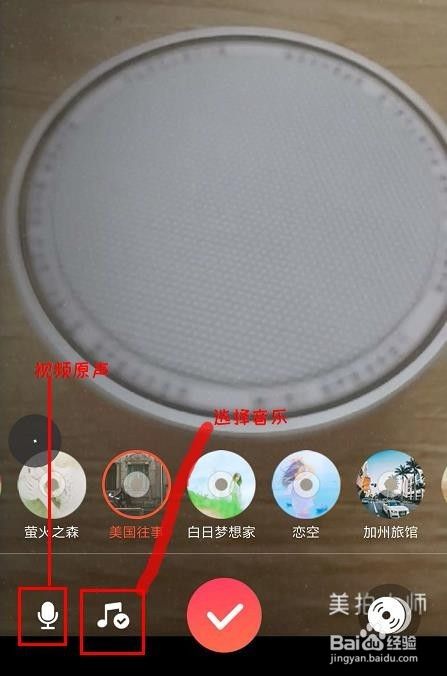
确定好之后点击底部中间的对勾。你的视频就生成了。如果你的视频是一镜到底的不需要修剪,就可以直接发布了分享了。如果你拍摄了多个镜头,并且需要修剪,转场,添加字幕,可以点击图片上的”高级编辑“选项接着往下看。

方法/步骤4视频剪辑
如果是使用美拍大师刚拍摄好的,可以直接点击上面步骤中的”高级编辑“直接进入剪辑页面。

如果是用手机拍摄好的视频片段需要剪辑,可以直接打开美拍大师,从首页点击”导入视频“然后选择自己需要剪辑的视频,选好之后点击右下角的”确定“


进入剪辑页面之后,可以看到底部有”剪辑/动态文字/音乐/转场动画/字幕/滤镜“这些选项,我们可以根据自己的需要去选择应用。

首先剪辑,如果我们有拍摄多个视频镜头,需要调整镜头顺序就点击”剪辑“,然后按住下面的小视频镜头拖动到想要的位置就可以了。

如果某个视频镜头过长需要剪裁,可以点击那个视频,进入单个镜头剪裁页面。然后可以对单个镜头进行裁剪,变速,音量,倒带,分割成多个片段这些操作。具体我就不一一赘述了,相信大家都知道怎么用啦。

方法/步骤5添加文字
在视频剪辑页面有两个添加文字的方式,一个是”动态文字“一个是”字幕“。可以根据个人需要选择添加。
”动态字幕“是美拍大师设置好的字幕动态模板,点击添加后,它会自动在每个视频剪辑点添加一条动态字幕,自己可以手动编辑,可删改。使用起来很灵活。
”字幕“打开之后也有一些字幕模板,可以选择动态和普通字幕,然后选择字幕停留时间。应用起来也很灵活。
可以根据个人需要,将两种字幕效果结合起来使用。

方法/步骤6添加镜头转场动画
镜头转场动画添加在两个视频镜头之间的衔接效果。美拍大师依然提供了一些一键可添加的傻瓜式操作模板,自己可以试用感受一下。转场效果应用的好也会给视频增色不少呢。
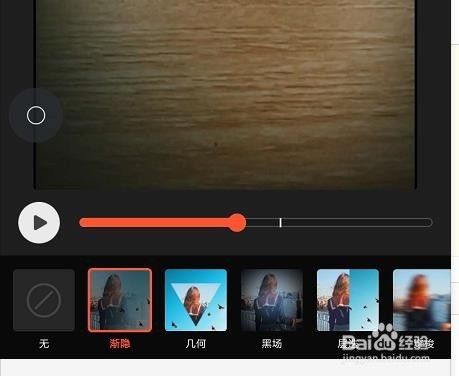
方法/步骤7添加滤镜
点击视频剪辑页面的”滤镜“出现很多预设的滤镜也是一键添加到视频,自己可以尝试一下。底部左侧还有人像美颜,和暗角这些功能,可以根据需求添加。

注意事项
- 多尝试多思考,祝大家都成为自己的好导演
以上方法由办公区教程网编辑摘抄自百度经验可供大家参考!
相关文章



