苹果Airpods pro耳机怎么改名字,苹果Airodro耳机怎么改名字?下面请看小编的详细介绍吧!......
手机幕布app怎么分支、分级
来源:互联网
2023-03-02 10:56:43 316
在手机上使用幕布app编辑文档的时候,正确的设置各级分支是制作思维导图的关键,下面我们来看下手机幕布app分支、分级的方法:

工具/原料
- 手机
- 幕布app
手机幕布app分支、分级方法:
打开手机上的幕布app,然后新建一篇文档,接着点击正文中的符号“ ”

点击之后正文开始位置出现黑色圆点,然后在其后面输入文字

文字输入完毕后,光标会停留在最后一个文字后面,这时点击“换行”键
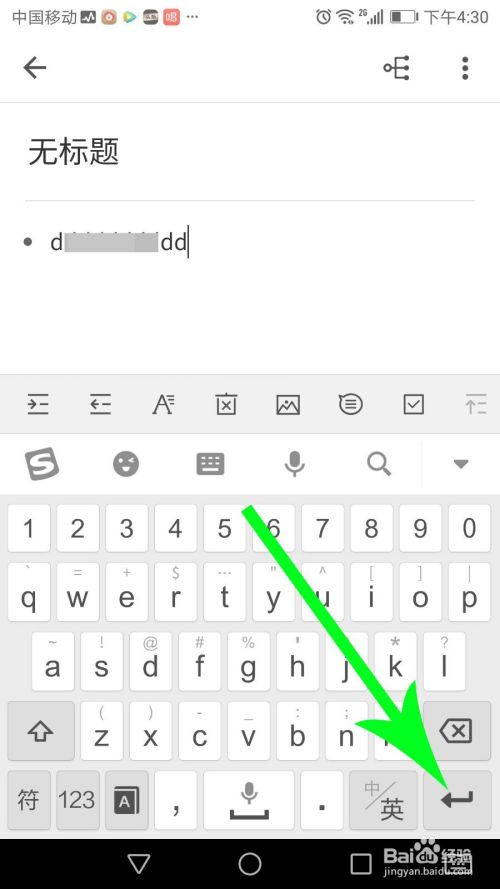
这时正文中出现第二个黑色圆点,接着在其后面输入文字

通过点击“换行”键编辑第三行文字,编辑完成后点击“查看思维导图”

打开思维导图界面后,会看到有三条分支,而且这三条分支均属于第一级分支。由此可知,通过点击手机键盘上的换行键,可以新建第一级分支,以出现黑色圆点为标志
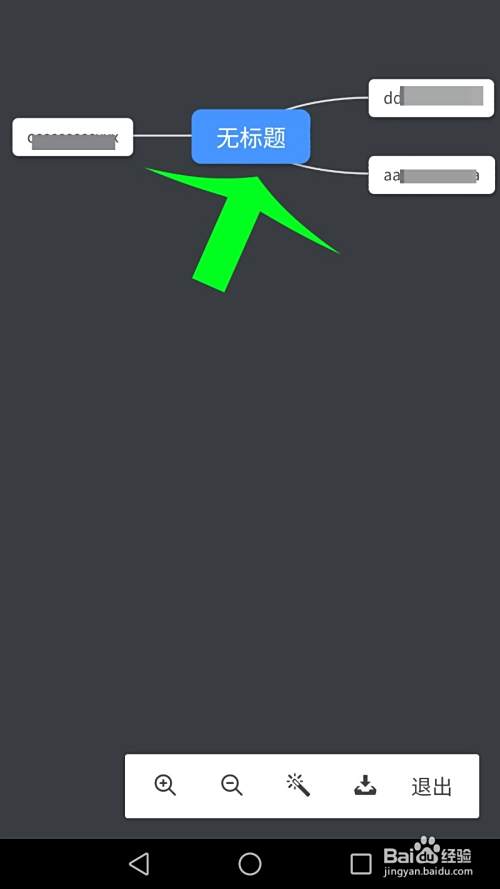
返回到文档编辑界面,现在想要在第一级分支下方新建第二级分支,首先点击第一级分支末尾,出现光标以后点击“换行键”
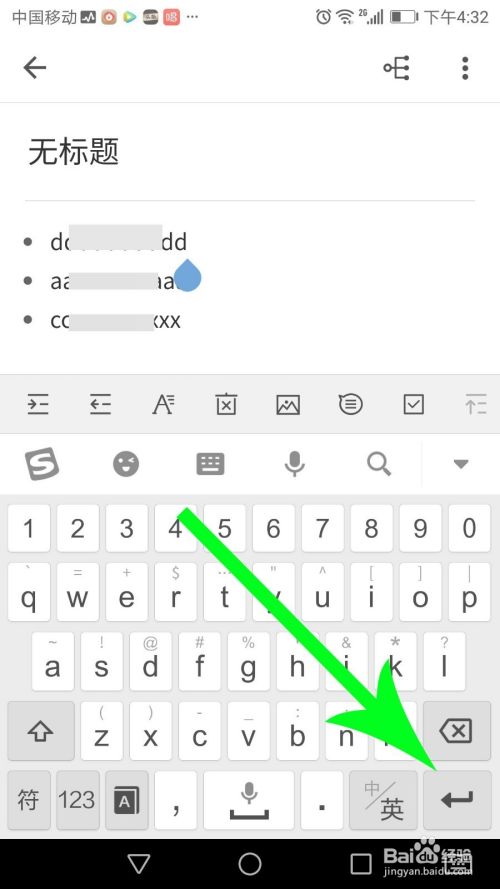
这时会出现一黑色圆点,证明新建第一级分支成功,接着点击菜单栏中的“缩进一级”按钮

点击后,发现黑色圆点向右移动一个位置,这样此分支就会变成第二级分支,归属于第一级分支

接着输入文字,编辑完毕后点击“换行键”
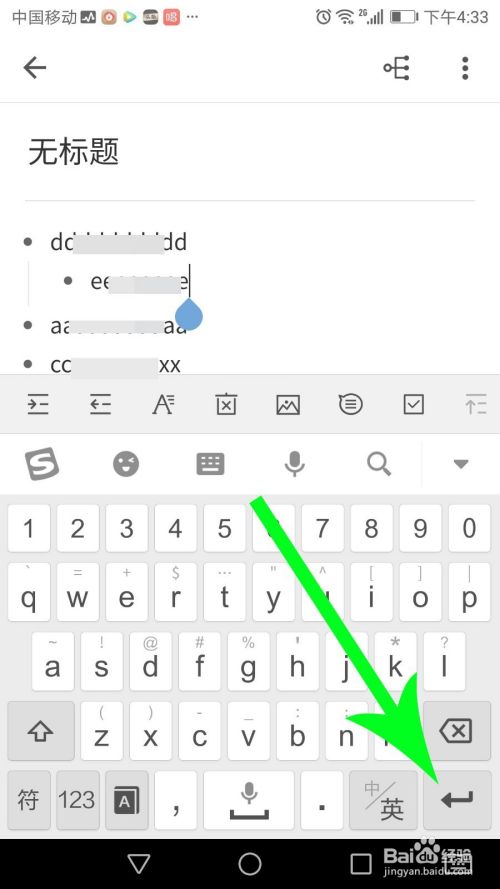
出现新的第二级分支后点击“缩进一级”

这样第三级分支就会新建成功,归属于第二级分支,然后输入文字,编辑完毕后点击输入法的“关闭”按钮
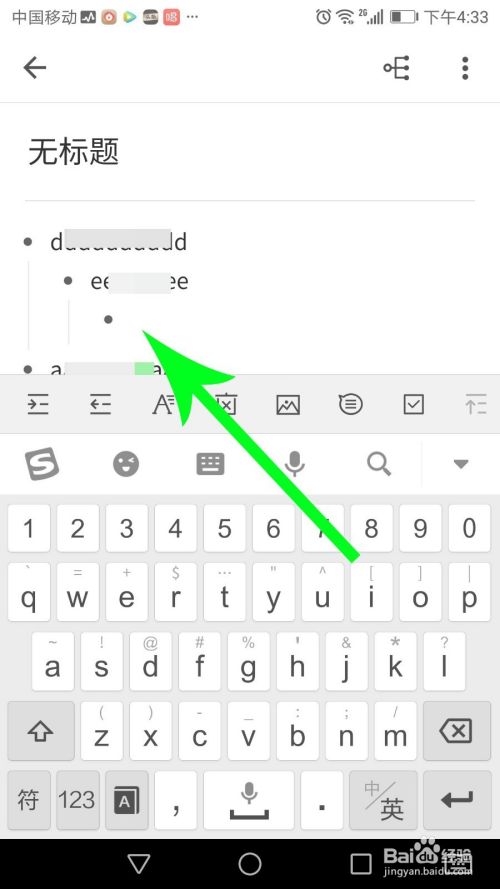
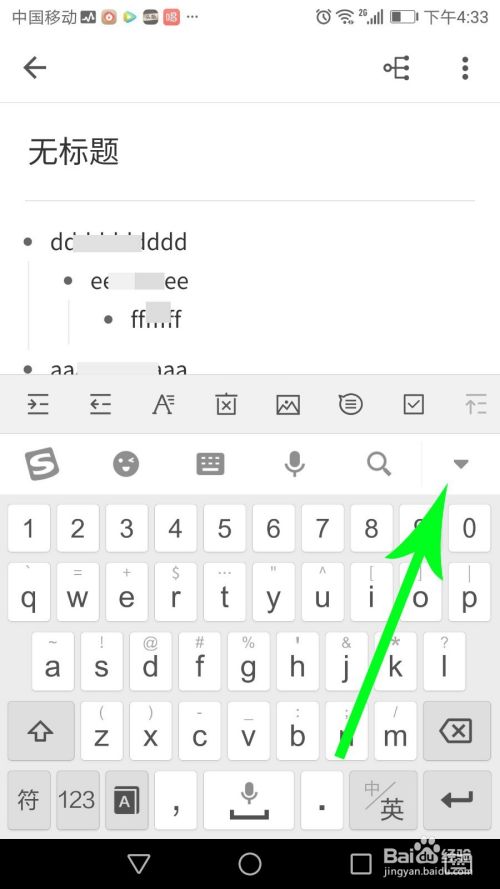
返回到文档正文界面后,可知现在的文档是由三级分支构成的,点击“查看思维导图”,这时就可以看到一张由三级分支构成的思维导图


以上方法由办公区教程网编辑摘抄自百度经验可供大家参考!
上一篇:华为手机提示不允许屏幕截图该怎么进行截图 下一篇:怎样清理电脑系统垃圾?来看看那
相关文章



