苹果Airpods pro耳机怎么改名字,苹果Airodro耳机怎么改名字?下面请看小编的详细介绍吧!......
苹果iPhone 6手机如何截屏?怎样设置截图功能
来源:互联网
2023-03-02 10:57:17 321
相信大家平时在使用手机的时候,经常会使用到手机的截屏功能,那么,对于苹果iPhone手机的用户来讲,又该如何进行手机屏幕的截图呢?这里,笔者介绍两种方法,看看苹果iPhone 6手机如何截屏的?
工具/原料
- iPhone 6
苹果iPhone 6手机截屏方法一
我们在手机上看到某个页面想要截屏的时候,可以同时按下iPhone 6手机的电源键与HOME键,听到一声咔嚓,就完成了截屏操作,截图出来自动保存到手机相册里面

- 本页面非法爬取自百度经验
苹果iPhone 6手机截屏方法二
我们可以点击手机屏幕上的小白点
注:如果不知道怎么设置小白点的小伙伴,可以参考笔者的《苹果iPhone手机怎样设置屏幕返回键HOME键》
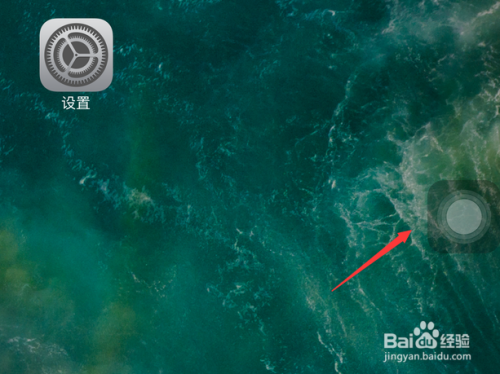
这时,我们点击小白点上的屏幕快照即可完成截图
注:如果小白点上没有这个功能,怎么办?按照笔者下面的操作去设置即可

小白点怎样设置截图功能?
我们在iPhone手机上打开设置图标

进入到iPhone设置页面,我们打开通用选项
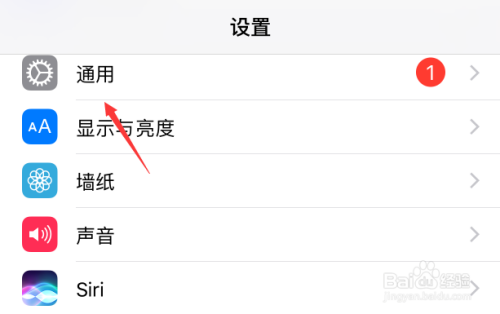
在打开的iPhone通用设置页面当中,找到辅助功能选项,直接打开
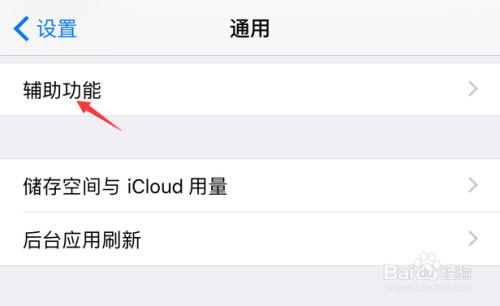
这时,在打开的辅助功能设置页面中,我们点击打开AssistiveTouch选项
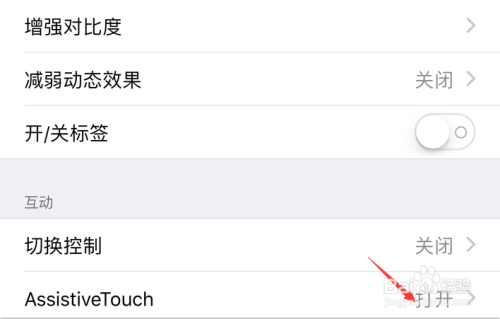
进入AssistiveTouch设置页面,我们在页面中可以看到自定顶层菜单,直接打开它
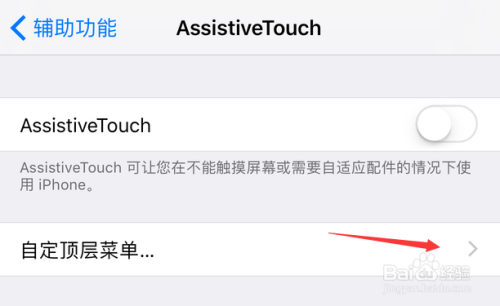
这时,我们可以点击不想要的某个功能,或者不经常使用的功能

在打开的页面中,我们找到屏幕快照,点击选中

选中屏幕快照之后,我们点击右上角的完成按钮
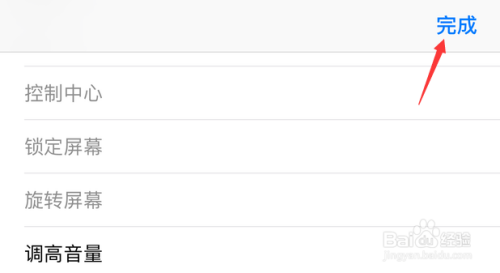
如下图所示,我们的小白点上面就多出了一个屏幕快照功能了,可以直接用来截屏

以上方法由办公区教程网编辑摘抄自百度经验可供大家参考!
上一篇:如何才能戒掉王者荣耀呢 下一篇:手机微信怎么交电费
相关文章



