苹果Airpods pro耳机怎么改名字,苹果Airodro耳机怎么改名字?下面请看小编的详细介绍吧!......
华为荣耀手机怎么全屏截图,区域截屏,滚动截屏
来源:互联网
2023-03-02 11:19:48 101
在使用华为或者荣耀手机时,有的时候需要使用截屏的功能。华为或荣耀手机有多种截屏方式,接下来小编就介绍华为荣耀手机全屏截图、区域截屏、滚动截屏的操作步骤。

工具/原料
- 手机:荣耀10、系统版本:EMUI 9.1.0
一、全屏截图操作步骤
使用全屏截图操作,可以使用手机的快捷键来操作。同时按下音量下键和电源键即可快速的进行全屏截图。

除此之外,也可以通过下拉通知栏,点击通知栏的截屏图标,来完成全屏截图。
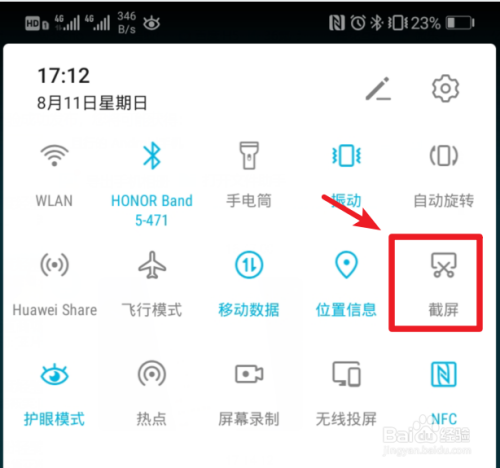
二、区域截屏操作步骤
使用区域截屏功能需要开启智能截屏的功能。打开手机进入设置。

在设置列表中,点击智能辅助的选项进入。
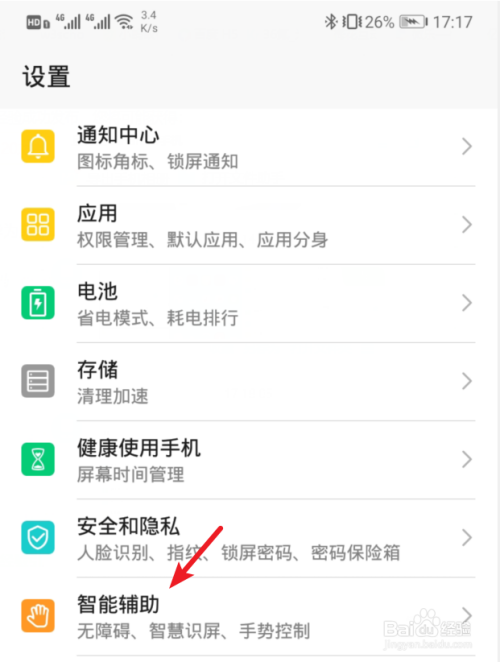
进入智能辅助界面,点击手势控制的选项。

点击手势控制后,选择智能截屏的选项进入。
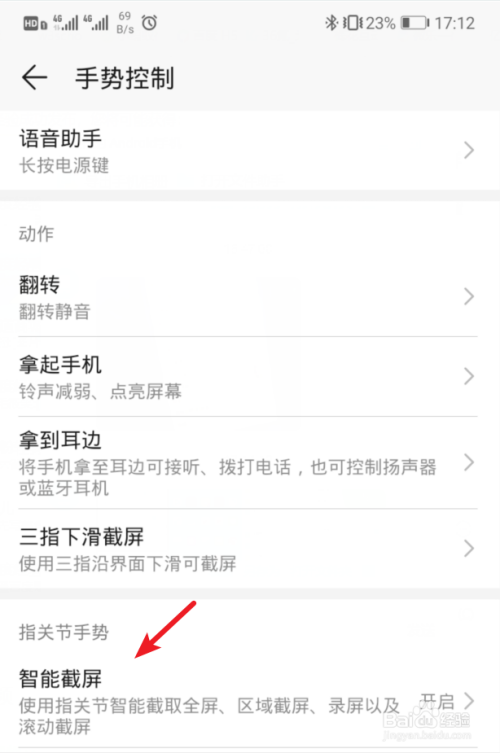
在智能截屏界面,可以看到操作方法,点击后方的开关将其打开。

打开后,通过指关节在屏幕中画出闭合的图案,点击下方的保存,即可完成区域截屏。

三、滚动截屏操作步骤
使用滚动截屏的操作,可以在全屏截图的基础上来进行操作。在需要滚动截屏的界面,先按下截屏的快捷键,点击左侧出现的小窗口。

点击后在截屏图片界面,点击底部的滚动截屏。
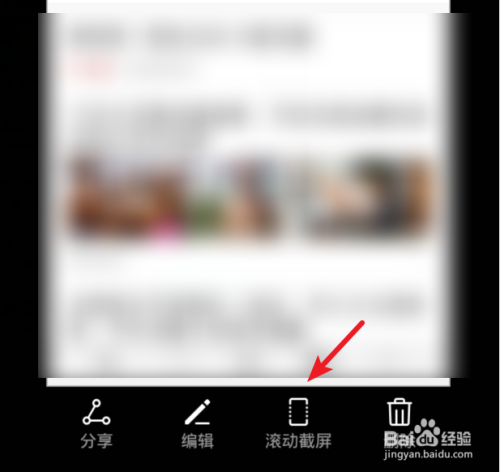
点击后屏幕会自动开始滚动截屏,点击顶部区域即可完成截屏。

注意事项
- 部分界面不支持滚动截屏。
以上方法由办公区教程网编辑摘抄自百度经验可供大家参考!
上一篇:苹果手机怎么设置触控返回键按钮 下一篇:华为手机怎么设置桌面屏保锁屏壁纸
相关文章



