苹果Airpods pro耳机怎么改名字,苹果Airodro耳机怎么改名字?下面请看小编的详细介绍吧!......
苹果iOS13屏幕使用时间怎么设置密码
来源:互联网
2023-03-02 11:28:08 351
在使用苹果手机时,可以使用屏幕使用时间的功能,来限制应用使用的时间。那么,苹果iOS13屏幕使用时间怎么设置密码?接下来小编就演示操作步骤。

工具/原料
- 演示手机:iPhone7
- 系统版本:iOS13.0
方法/步骤
解锁手机进入系统后,打开手机的设置图标进入。
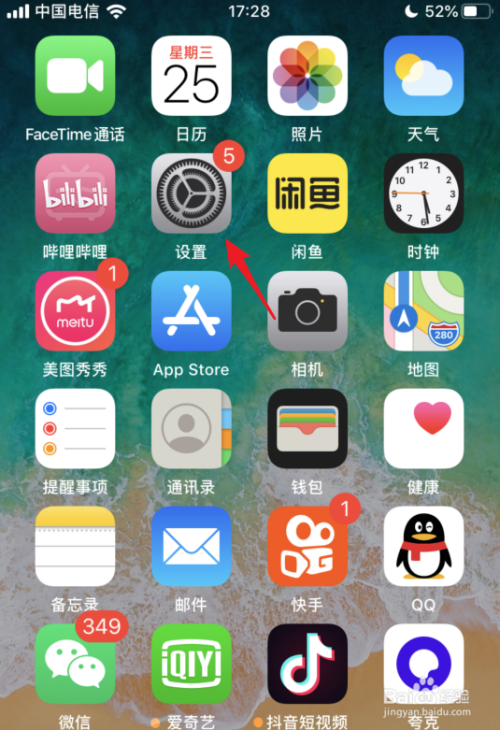
进入设置后,点击屏幕使用时间的选项。
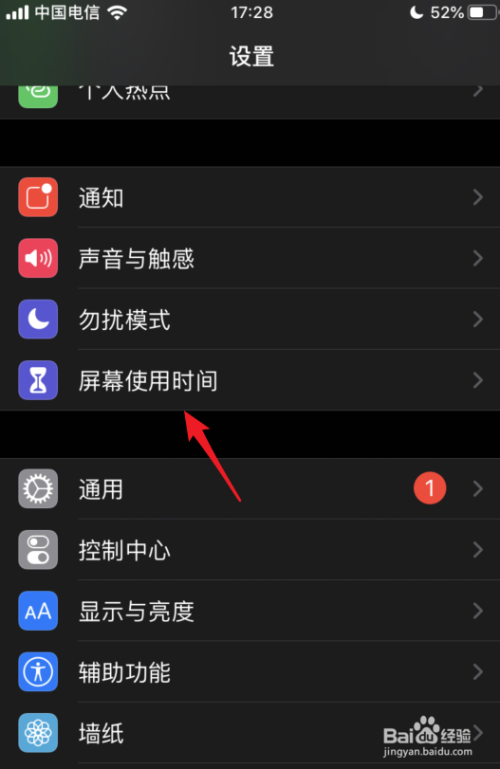
进入设置界面后,点击为屏幕使用时间设置密码的选项。

点击后,输入需要设置的4位数的密码。

输入完毕后,再次输入密码,进行确认即可打开。

打开后,当应用超过设置的时间限额时,就需要使用密码才可以继续使用应用。

总结:
1.打开设置,选择屏幕使用时间的选项。
2.点击为屏幕使用时间设置密码的选项。
3.输入需要设置的4位数的密码。
4.再次输入密码,进行确认即可打开。
以上方法由办公区教程网编辑摘抄自百度经验可供大家参考!
标签: 手机
上一篇:芒果TVApp怎么抢快本门票 下一篇:全民拼拼图194关通关攻略
相关文章



