苹果Airpods pro耳机怎么改名字,苹果Airodro耳机怎么改名字?下面请看小编的详细介绍吧!......
IPhone手机如何使用WPS编辑EXCEL表格
来源:互联网
2023-03-02 11:28:37 版权归原作者所有,如有侵权,请联系我们
IPhone手机上看excel表格,需要对表格做些编辑,如何使用WPS编辑EXCEL表格呢?
本篇演示IPhone手机使用WPS编辑EXCEL表格的方式

工具/原料
- 设 备: 苹果手机 ; 操作系统: IOS 12.4.1
- WPS:9.9.1版本
方法/步骤
手机上打开WPS软件
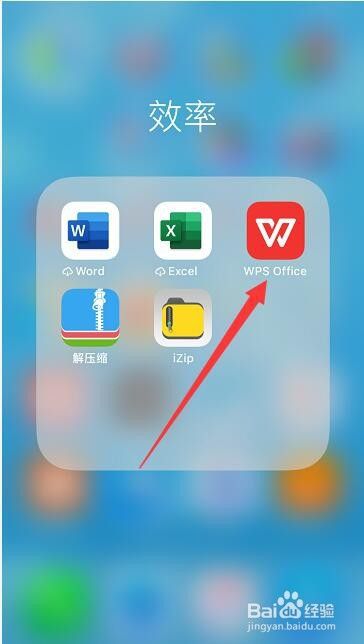
在WPS中,打开需要编辑的Excel表格

手指双击单元格后,底部就会出现编辑框,可以修改文字,修改后点击右侧的打钩即可


定位到单元格后,手指点击下单元格,可以进行复制、清除内容等操作

点击“行列”可以进行行高列宽、删除行/列等操作

编辑文档完成后,点击左上角保存图标即可。

总结:
1、WPS中打开excel表格,双击单元格,可以对单元格中的内容进行编辑,编辑点击输入框右侧的打钩图标即可
2、手指点击单元格,可以进行复制、清除内容等操作
3、手指点击单元格——点击行列,可以进行行高列宽、删除行/列等操作
4、编辑完成后,点击左上角保存图标
注意事项
- 手机编辑excel表格还是较为不便的,在手机中尽量还是少编辑表格
以上方法由办公区教程网编辑摘抄自百度经验可供大家参考!
相关文章



