苹果Airpods pro耳机怎么改名字,苹果Airodro耳机怎么改名字?下面请看小编的详细介绍吧!......
snapseed(指划修图)怎么用
来源:互联网
2023-03-02 11:30:34 352
除了在电脑PS上可以修改图片外,还可以通过snapseed手机软件对自己需要的图片进行需要改
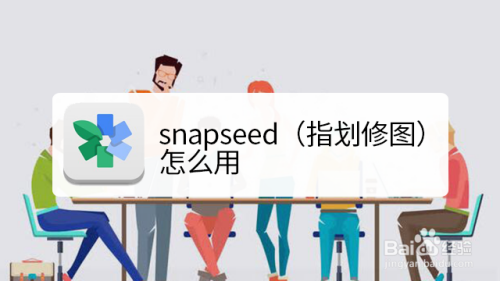
工具/原料
- 手机安卓软件:snapseed 2.19版本
- 手机型号: OPPOA33 Android5.1.1版本
方法/步骤
打开snapseed点击加号,选择自己需要要改的图片

接着可以点击“工具”中“调整图片”后点击如图所示,屏幕下方可以弹出“亮度,对比度,氛围”等进行参数的调整.

参数调整完之后,再点击“工具”中的“黑白电影”,图片就变成了一个黑白样子.

再接着同样,点击“工具”中的“画笔”后再出现的选项中,点击“画笔”中的“色温”进行对图片涂抹.

涂抹之后,就可以看到做出一种很旧的照片的感觉.

如果效果不好看,可以点击最上方”撤消箭头“可以”查看修改的内容“点击之前使用的工具,会弹出选项可以“删除”或者“调整”
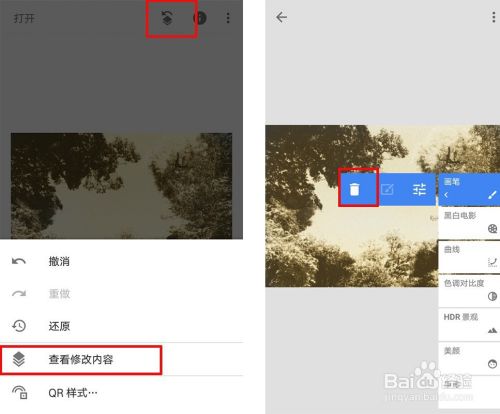
当做好之后就可以点击“导出”,“分享”或“保存”就可以了
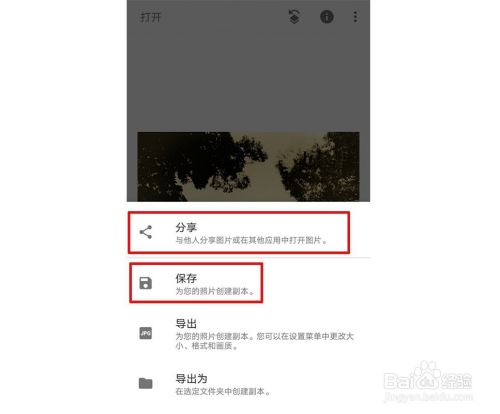
总结
1.点击snapseed的加号选择需要修改图片
2.可以使用工具中的调整图片
3.根据自己需要进行参数调整
4.如果效果不好,可以点击最上方撤消箭头——查看修改内容就可以撤消或者调整
注意事项
- Tips: 在使用snapseed时需要根据自己想要的效果进行不断调整,才能修改到自己想要的
- 仅供参考,如有帮助请帮忙点个赞或投个票,谢谢
以上方法由办公区教程网编辑摘抄自百度经验可供大家参考!
标签: 手机
上一篇:和平精英不能组队怎么解决 下一篇:手机微信怎么解除安全锁
相关文章



