苹果Airpods pro耳机怎么改名字,苹果Airodro耳机怎么改名字?下面请看小编的详细介绍吧!......
ps如何使用通道来抠头发
来源:互联网
2023-03-02 11:35:04 490
ps如何使用通道来抠头发?一起来看看具体的操作方法。

工具/原料
- 设备型号:小米笔记本电脑 AIR 13
- 软件的版本:windows10 家庭中文版
- Adobe Photoshop 版本: 20.0.4
方法/步骤
左侧工具栏内点击快速选择工具。

键盘按下ctrl j,复制圈选图层。
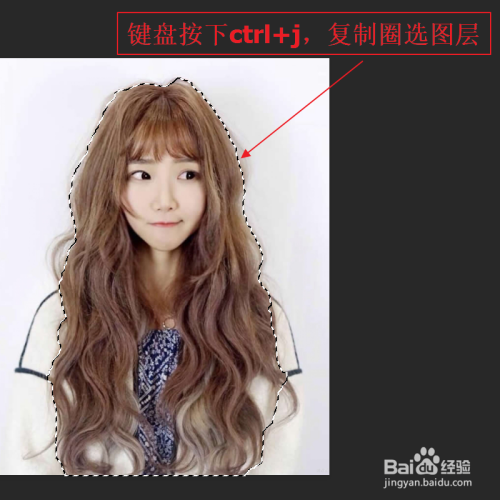
键盘按住alt键,鼠标左击拖拽拷贝出图层。

点开通道,将绿色通道拖拽到新建通道处。
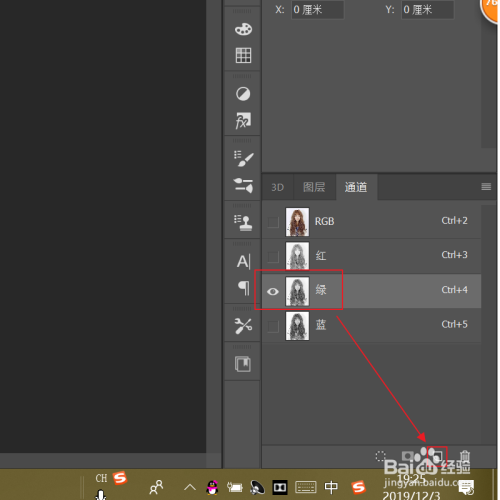
键盘按下ctrl l,调出色阶。

朝内拖动下方黑色和白色的小方块,进行适当调整,点击确定。

点击拷贝的绿色通道,键盘按下ctrl i,进行反向选择。

键盘按下ctrl键,点击拷贝通道。

点开图层,点击拷贝图层,点击下方添加蒙版。
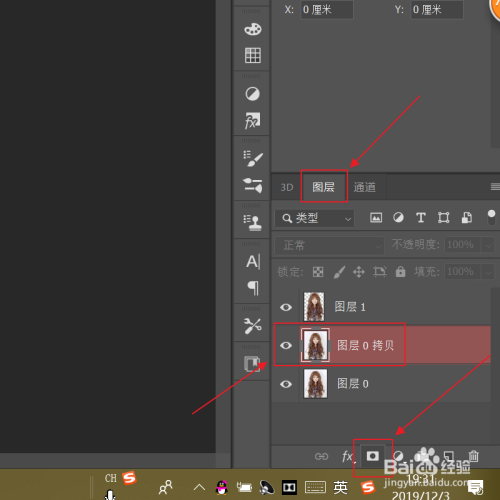
通道抠头发丝设置完成。

方法总结:
1、左侧工具栏内点击快速选择工具。
2、键盘按下ctrl j,复制圈选图层。
3、键盘按住alt键,鼠标左击拖拽拷贝出图层。
4、点开通道,将绿色通道拖拽到新建通道处。
5、键盘按下ctrl l,调出色阶。
6、朝内拖动下方黑色和白色的小方块,进行适当调整,点击确定。
7、点击拷贝的绿色通道,键盘按下ctrl i,进行反向选择。
8、键盘按下ctrl键,点击拷贝通道。
9、点开图层,点击拷贝图层,点击下方添加蒙版。
10、通道抠头发丝设置完成。
注意事项
- 如果遇到问题,可以在下面提出疑问。
以上方法由办公区教程网编辑摘抄自百度经验可供大家参考!
上一篇:手机如何恢复出厂设置 下一篇:优酷视频怎么开启青少年模式
相关文章



