苹果Airpods pro耳机怎么改名字,苹果Airodro耳机怎么改名字?下面请看小编的详细介绍吧!......
Word如何制作公司组织结构图
Word如何制作公司组织结构图
工具/原料
- word
- 电脑
方法/步骤
启动word 2007,单击“office”按钮,在弹出的对话框中双击“另存为”选项。

在弹出的“另存为”对话框中选择保存路径并输入名称,单击“保存”按钮。

在保存好的文档中,单击“插入”选项卡下“插图”组中的SmartArt按钮。

弹出“选择SmartArt图形”对话框,在左侧列表框中选择“层次结构”选项,在中间的SmartArt图形列表框中选择“组织结构图”选项。

单击“确定”按钮,将选中的SmartArt图形添加到文档中。

选中插入的组织结构图,单击“设计”选项卡下“布局”组中的布局列表右侧的下拉按钮,在弹出的下拉面板中选择第1排第3个图形。
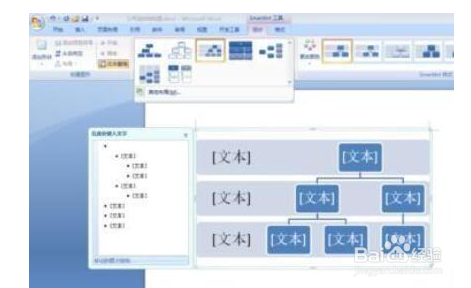
在插入的图形中,单击“在此处插入文字”任务窗格中第一行文本,并输入文本“总经理”。

用同样的方法输入其他文本。
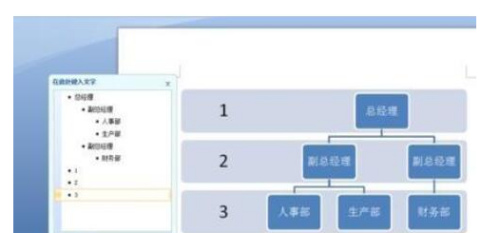
选中“财务部”结构,单击“创建图形”组中的“添加形状”下拉按钮,在弹出的下拉菜单中选择“在后面添加形状”命令。
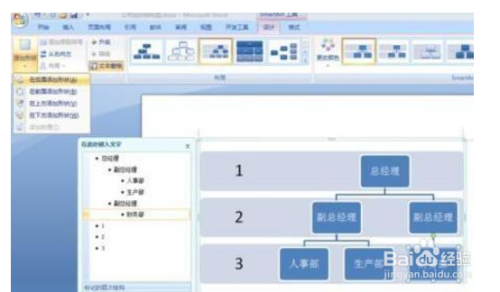
在“在此处键入文字”任务窗中输入新添加结构的名称“研发部”,并关闭“在此处键入文字”任务窗格。

单击“SmartArt样式”组中样式列表中的下拉按钮,在弹出的下拉面板中选择“细微效果”样式。

单击“SmartArt样式”组中的“更改颜色”下拉按钮,在弹出的下拉面板中选择“强调文字颜色4”栏中的最后一个选项。

单击“格式”选项卡下“艺术字样式”组中的样式列表下拉按钮,在弹出的下拉面板中选择“应用于形状中的所有文字”组中的第1排第3个选项。

返回文本编辑区,此时插入文档中的图形效果,将是一个完美的公司组织结构图。

总结
1、启动word 2007,单击“office”按钮,在弹出的对话框中双击“另存为”选项。
2、在弹出的“另存为”对话框中选择保存路径并输入名称,单击“保存”按钮。
3、在保存好的文档中,单击“插入”选项卡下“插图”组中的SmartArt按钮。
4、弹出“选择SmartArt图形”对话框,在左侧列表框中选择“层次结构”选项,在中间的SmartArt图形列表框中选择“组织结构图”选项。
5、单击“确定”按钮,将选中的SmartArt图形添加到文档中。
6、选中插入的组织结构图,单击“设计”选项卡下“布局”组中的布局列表右侧的下拉按钮,在弹出的下拉面板中选择第1排第3个图形。
7、在插入的图形中,单击“在此处插入文字”任务窗格中第一行文本,并输入文本“总经理”。
8、用同样的方法输入其他文本。
9、选中“财务部”结构,单击“创建图形”组中的“添加形状”下拉按钮,在弹出的下拉菜单中选择“在后面添加形状”命令。
10、在“在此处键入文字”任务窗中输入新添加结构的名称“研发部”,并关闭“在此处键入文字”任务窗格。
11、单击“SmartArt样式”组中样式列表中的下拉按钮,在弹出的下拉面板中选择“细微效果”样式。
12、单击“SmartArt样式”组中的“更改颜色”下拉按钮,在弹出的下拉面板中选择“强调文字颜色4”栏中的最后一个选项。
13、单击“格式”选项卡下“艺术字样式”组中的样式列表下拉按钮,在弹出的下拉面板中选择“应用于形状中的所有文字”组中的第1排第3个选项。
14、返回文本编辑区,此时插入文档中的图形效果,将是一个完美的公司组织结构图。
注意事项
- 点个赞吧!
以上方法由办公区教程网编辑摘抄自百度经验可供大家参考!
相关文章



