苹果Airpods pro耳机怎么改名字,苹果Airodro耳机怎么改名字?下面请看小编的详细介绍吧!......
苹果手机与苹果手机如何配对
来源:互联网
2023-03-02 12:06:39 107
iPhone主屏幕画面是建基于图形用户界面,可用的应用程序以图形化列表显示,通常每次只运作一个程序。从iPhone4开始,多任务作业的初始版本发挥作用,用户可连按两次Home键来选择曾经使用的应用程序。我们接下来看看苹果手机与苹果手机如何配对吧。
工具/原料
- 使用设备:iPhone8P
- 使用系统:iOS13.5
方法/步骤
点击进入手机“设置”界面。
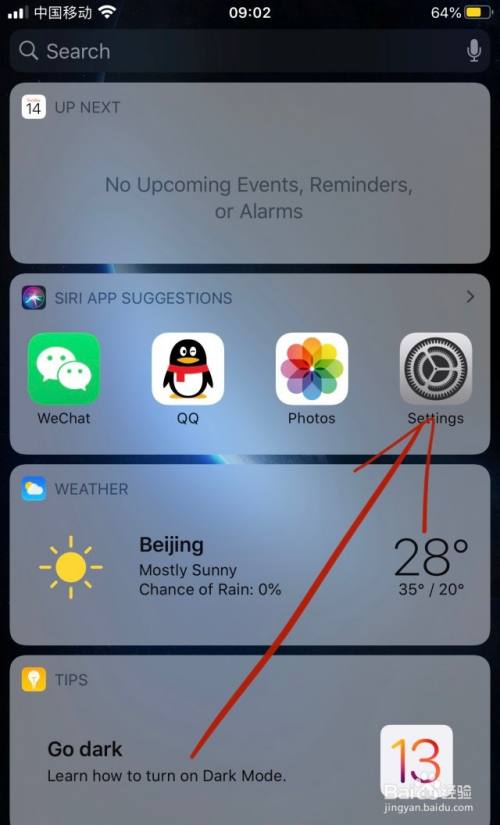
选择“蓝牙”选项进入。

选择“蓝牙”选项进入。
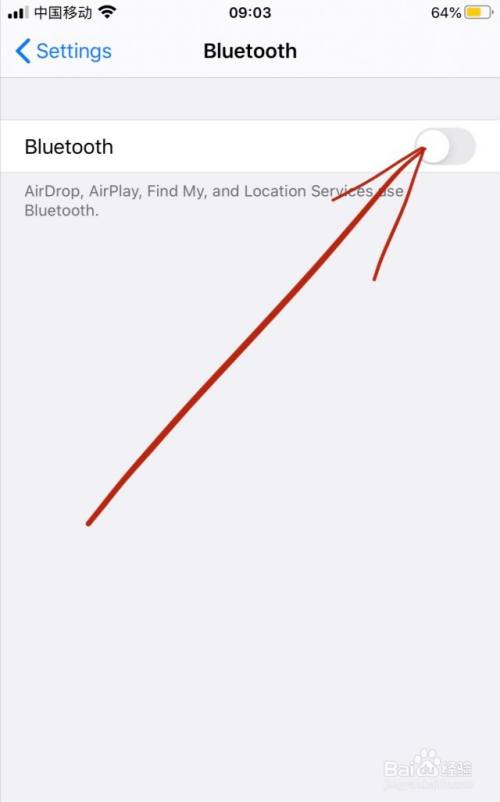
选择“蓝牙”选项进入。

之后可以选择一张照片。

点击下方的“airdrop”选项进行传输。

1.点击进入手机“设置”界面。
2.选择“蓝牙”选项进入。
3.选择“蓝牙”选项进入。
4.选择“蓝牙”选项进入。
5.之后可以选择一张照片。
6.点击下方的“airdrop”选项进行传输。
以上方法由办公区教程网编辑摘抄自百度经验可供大家参考!
相关文章



