苹果Airpods pro耳机怎么改名字,苹果Airodro耳机怎么改名字?下面请看小编的详细介绍吧!......
如何把手机内容投屏至电脑
来源:互联网
2023-03-02 12:09:13 139
此篇经验教大家如何不用第三方软件,只用手机和电脑自带的功能,将手机内容投影至电脑。

工具/原料
- 智能手机
- 电脑
方法/步骤
需要注意的是,投屏的两个要求:需要打开蓝牙,需要同一WLAN。所以先打开电脑和手机的蓝牙,并将电脑和手机连接到相同的网络。

在电脑端进行设置。设置--系统--投影到此电脑,
①选择“在安全网络中随处可用”或者“所有位置都可用”,不可以选择“始终关闭”;
②要求投影到这台电脑,选择“每次请求连接时”,如果只想一次,选“仅第一次”;
③需要PIN才能进行配对,选择“从不”,如果有需要可以选“第一次”或“始终”。
④有需要的,可以给电脑重命名。


在手机端进行设置。设置--连接与共享--投屏--打开投屏。部分手机的快捷工具栏也有“投屏”选项。
会进行设备搜索--选择设备,进行连接。
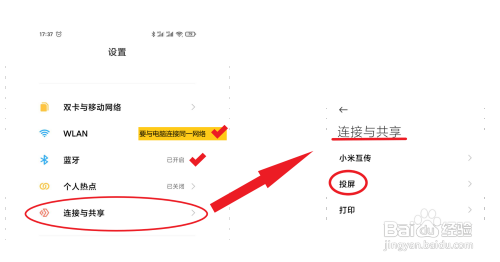

电脑端同意设备接入,即可完成投屏。
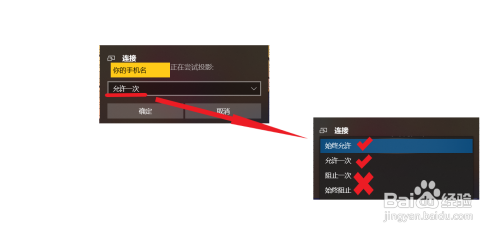

结束手机端的投屏,即可关闭投屏。

总结:
1、电脑和手机,都打开蓝牙,并连接相同的网络。
2、在电脑端进行设置:设置--系统--投影到此电脑。
3、在手机端进行设置:设置--连接与共享--投屏--打开投屏。
4、电脑端同意设备接入。
5、手机端点击结束,即可关闭投屏。
注意事项
- 手机和电脑必须在同一网络;
- 手机和电脑必须都开启蓝牙;
- 手机和电脑都支持投屏。
以上方法由办公区教程网编辑摘抄自百度经验可供大家参考!
上一篇:抖音2020只剩三个月怎么拍 下一篇:和平精英极限追猎装备怎么制造
相关文章



