苹果Airpods pro耳机怎么改名字,苹果Airodro耳机怎么改名字?下面请看小编的详细介绍吧!......
Movavi PDFChe给PDF如何添加文字签名
Movavi PDFChe给PDF如何添加文字签名?
工具/原料
- Movavi PDFChe
- 电脑
方法/步骤
1.首先打开软件,我们在界面下方找到“编辑”选项,点击该选项就可以打开文件添加页面。
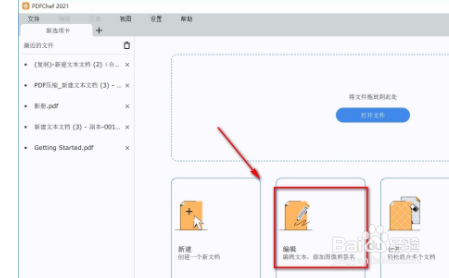
2.在文件添加页面中,我们选中需要添加文字签名的PDF文件后,再点击页面右下角的“打开”按钮即可。

3.将PDF文件添加到软件后,我们在界面上方找到“签名”选项,点击该选项,界面上就会出现一个窗口。
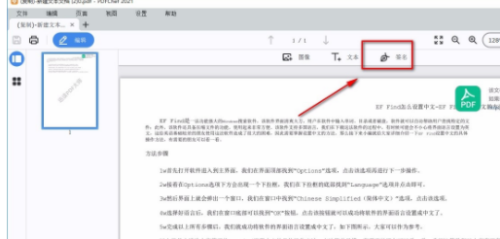
4.接着在窗口中输入文字签名的内容,同时还可以利用窗口中的小圆光标调整文字的大小,以及设置签名的颜色。

5.然后在窗口底部找到“添加”按钮,我们点击该按钮后,在界面上就可以看到刚刚输入的文字签名了。
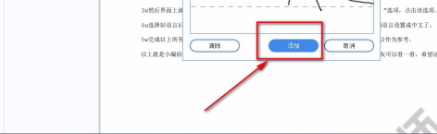
6.接下来我们将签名移动到文档中合适的位置,并且可以拖动签名四周的小方框调整签名的大小;拖动小圆就能够调整签名的角度。
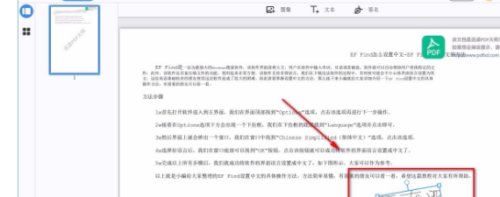
7.完成以上所有步骤后,我们在界面左上方找到下图所示的保存按钮,点击该按钮就可以将添加签名后的PDF文件保存在电脑中了。
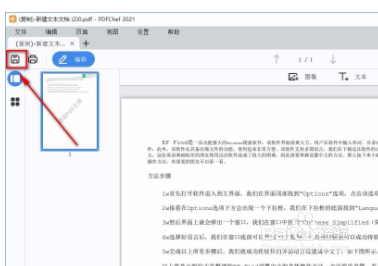
总结
1.首先打开软件,我们在界面下方找到“编辑”选项,点击该选项就可以打开文件添加页面。
2.在文件添加页面中,我们选中需要添加文字签名的PDF文件后,再点击页面右下角的“打开”按钮即可。
3.将PDF文件添加到软件后,我们在界面上方找到“签名”选项,点击该选项,界面上就会出现一个窗口。
4.接着在窗口中输入文字签名的内容,同时还可以利用窗口中的小圆光标调整文字的大小,以及设置签名的颜色。
5.然后在窗口底部找到“添加”按钮,我们点击该按钮后,在界面上就可以看到刚刚输入的文字签名了。
6.接下来我们将签名移动到文档中合适的位置,并且可以拖动签名四周的小方框调整签名的大小;拖动小圆就能够调整签名的角度。
7.完成以上所有步骤后,我们在界面左上方找到下图所示的保存按钮,点击该按钮就可以将添加签名后的PDF文件保存在电脑中了。
注意事项
- 对你有帮助的话,在左下角点个投票吧!
以上方法由办公区教程网编辑摘抄自百度经验可供大家参考!
相关文章



