苹果Airpods pro耳机怎么改名字,苹果Airodro耳机怎么改名字?下面请看小编的详细介绍吧!......
QQ浏览器关掉WiFi助手的操作
来源:互联网
2023-03-02 12:36:11 289
QQ浏览器关掉WiFi助手的操作
工具/原料
- 华为P40
- EMUI11.0.0
- QQ浏览器 5.5.0
方法/步骤
我们先拿出手机,然后再接着进入桌面找到并点击打开“QQ浏览器”;
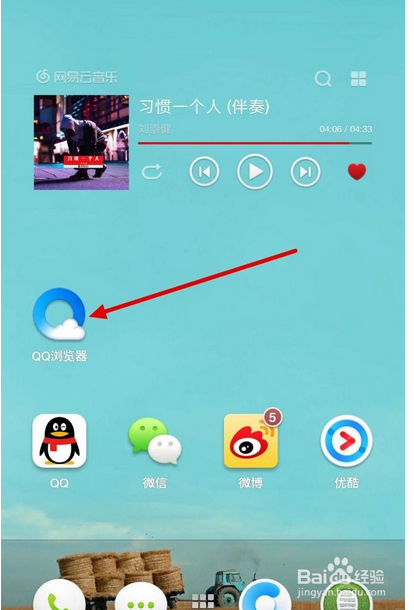
随后进入浏览器的页面我们就可以看见右上方有一个“wifi助手”按钮,那我们现在就要来把它进行关闭;

先点击浏览器主页下方的“三”图标;

在弹出的菜单项中接着点击“设置”按钮;

随后进入设置的页面后再继续点击“扩展功能”选项即可;

进入打开的页面后我们就可以看见“wifi助手”,而这时可以看见它的右边显示的是“打开”状态;

我们接着点击以后就会进入如下的页面,可以看见一个蓝色的“开关”按钮,因为我们是要把wifi助手给关闭,所以我们点击一下“开关”即可关闭;
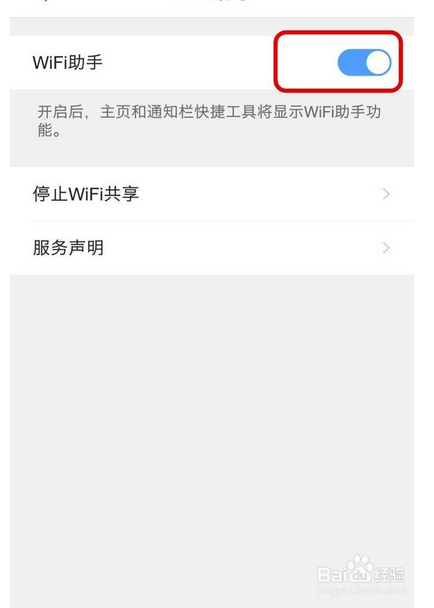
注意事项
- 耐心操作
以上方法由办公区教程网编辑摘抄自百度经验可供大家参考!
标签: 手机
上一篇:手机QQ浏览器如何进行字体设置 下一篇:微信怎么开启视频自动播放
相关文章



