苹果Airpods pro耳机怎么改名字,苹果Airodro耳机怎么改名字?下面请看小编的详细介绍吧!......
iphone如何使用快捷指令自定义图标
来源:互联网
2023-02-20 15:49:33 156
小编接下来会一步一步教您如何使用iphone自定义图标操作?

工具/原料
- 操作手机:苹果8plus
- 操作系统:ios13
方法/步骤
首先,进入桌面【快捷指令】app

随后,点击【创建快捷指令】

进入后,点击【添加操作】

随后,点击【APP】

进入后,选择你要是设置的【APP】
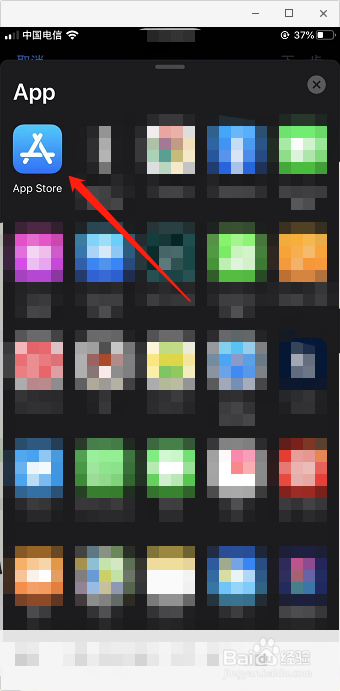
选择好以后,点击右上角【三个点】设置

随后点击【添加到主屏幕】

进入之后点击【下方图标】选择自己喜欢的图标进行更换

随后点击下方名称输入框【更换名称】
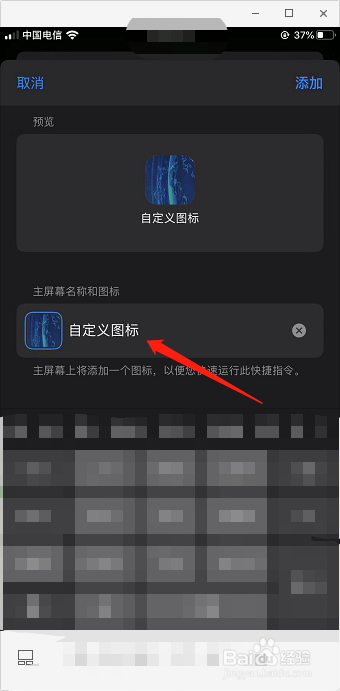
然后我们回到手机首页,即可看到【自定义图标的APP】
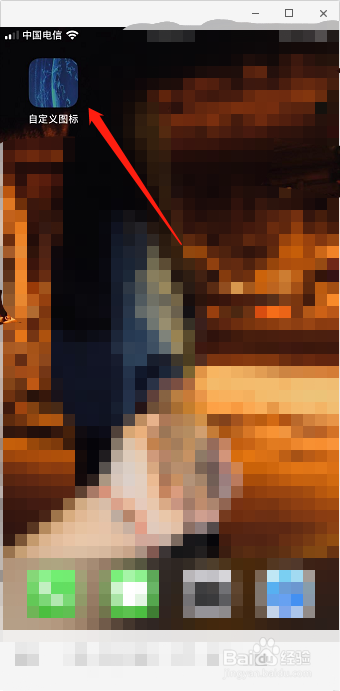
总结
1.首先,进入桌面【快捷指令】app
2.随后,点击【创建快捷指令】
3.进入后,点击【添加操作】
4.随后,点击【APP】
5.进入后,选择你要是设置的【APP】
6.选择好以后,点击右上角【三个点】设置
7.随后点击【添加到主屏幕】
8.进入之后点击【下方图标】选择自己喜欢的图标进行更换
9.随后点击下方名称输入框【更换名称】
10.然后我们回到手机首页,即可看到【自定义图标的APP】
注意事项
- tips:安卓端和iOS端操作一致
以上方法由办公区教程网编辑摘抄自百度经验可供大家参考!
上一篇:如何打开iPhone的消息通知提醒 下一篇:微信置顶聊天怎么设置
相关文章



