苹果Airpods pro耳机怎么改名字,苹果Airodro耳机怎么改名字?下面请看小编的详细介绍吧!......
苹果手机照片用qq怎么传到电脑
来源:互联网
2023-02-20 17:14:23 版权归原作者所有,如有侵权,请联系我们
当我们拍摄了一组美丽的照片,或者拍摄了重要的工作资料的时候,如果我们需要将手机中照片传送到电脑中进行编辑和处理,该如何操作呢,请看小编来为大家介绍。

工具/原料
- 手机qq版本:v8.1.3.411
- 电脑qq版本:9.1.7
- 演示手机:iPhone6 ios12.4系统
- 演示电脑:宏碁4750g
方法/步骤
首先,我们需要确认手机qq是否拥有“读取和写入”照片权限,如果该权限未开启,则无法通过手机qq端传送照片。

打开苹果手机的“设置”菜单,往下滑动,拖动到“qq”应用程序图标处。

打开之后,可以看到系统允许“qq”访问的权限目录,这里点击进入“照片”功能选项,发现“允许访问”的权限设置为“永不”,将其切换至“读取和写入”权限。
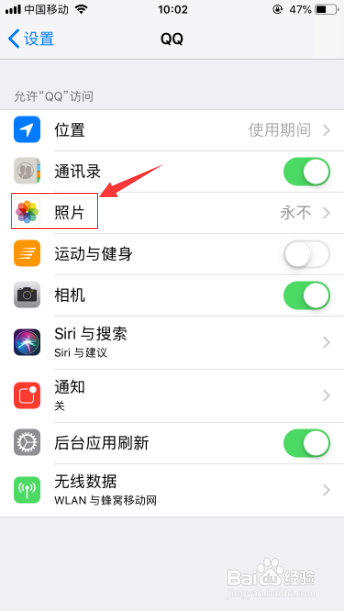


接下来打开qq图标,在列表中找到“我的电脑”,或者直接在顶端搜索栏中搜索“我的电脑”,进入消息对话框。
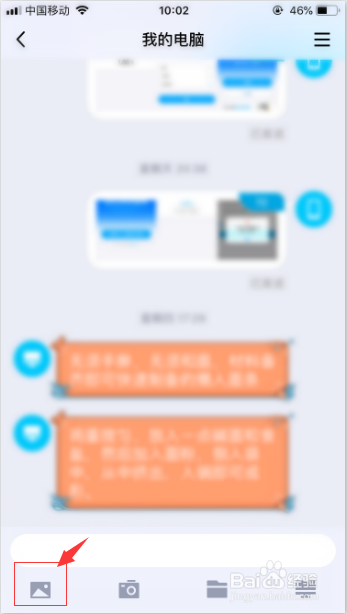
点击最左下角的“图片”按钮,进入“相册”,勾选需要传送到电脑的照片。

然后点击右下角的“发送”,打开电脑版的qq即可查看到对应传送的照片,如图所示。

总结:
1、首先,我们需要确认手机qq是否拥有“读取和写入”照片权限,如果该权限未开启,则无法通过手机qq端传送照片。
2、打开苹果手机的“设置”菜单,往下滑动,拖动到“qq”应用程序图标处。
3、打开之后,可以看到系统允许“qq”访问的权限目录,这里点击进入“照片”功能选项,发现“允许访问”的权限设置为“永不”,将其切换至“读取和写入”权限。
4、接下来打开qq图标,在列表中找到“我的电脑”,或者直接在顶端搜索栏中搜索“我的电脑”,进入消息对话框。
5、点击最左下角的“图片”按钮,进入“相册”,勾选需要传送到电脑的照片。
6、然后点击右下角的“发送”,打开电脑版的qq即可查看到对应传送的照片。
注意事项
- 谨慎开启陌生软件的手机权限,保护个人隐私安全!
以上方法由办公区教程网编辑摘抄自百度经验可供大家参考!
相关文章



