苹果Airpods pro耳机怎么改名字,苹果Airodro耳机怎么改名字?下面请看小编的详细介绍吧!......
iPhone苹果手机如何屏幕截图的三种方式
来源:互联网
2023-02-20 17:21:08 版权归原作者所有,如有侵权,请联系我们
iPhone苹果手机如何屏幕截图的三种方式

工具/原料
- iPhone苹果手机
一、物理按键截图
iphone x 之前机型(带实体home按键)
同时按住右侧电源键和home键,就可以实现屏幕截图。

iphone x 以上机型(没有实体home键)
同事按住右侧电源键 左边的音量增键。

二、虚拟home键/小白点截图
在设置--通用--辅助功能--辅助触控,将辅助触控功能设置为打开状态。



在屏幕上就会出现一个小白点,就是虚拟home按键
可以在辅助触控--自定顶层菜单中将屏幕截图设置在第一层
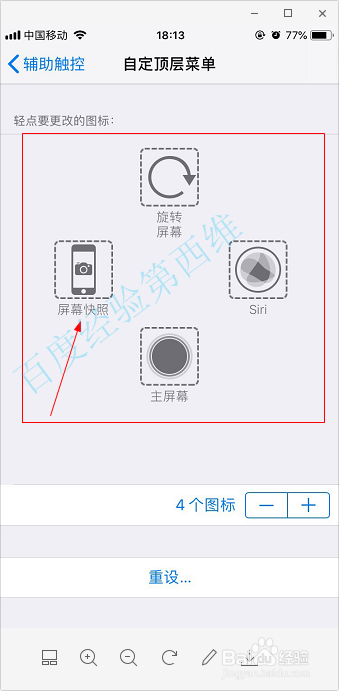
点击小白点,在选择屏幕快照就可以进行屏幕截图了

三、双击虚拟home按键截图
同样还是按照方法二中打开虚拟触控,
此时可以看到下方菜单中显示的有轻点两下

点击轻点两下,选中屏幕快照,返回上一界面。

此时就可以看到轻点两下对应的就是屏幕截图了

轻点两下虚拟home键盘,也就是小白点,
这里注意不是屏幕其他位置哈,就可以成功截图了。
以上方法由办公区教程网编辑摘抄自百度经验可供大家参考!
相关文章



