苹果Airpods pro耳机怎么改名字,苹果Airodro耳机怎么改名字?下面请看小编的详细介绍吧!......
iPhone 11怎么设置铃声
来源:互联网
2023-02-21 08:40:06 版权归原作者所有,如有侵权,请联系我们
新购买了一台iPhone 11,想要将喜欢的歌曲设置为来电铃声。苹果手机和安卓不一样,设置铃声没那么简单。那么,iPhone 11怎么设置铃声呢?下面让我来给大家介绍下吧,希望对大家有所帮助。

工具/原料
- iPhone 11
方法/步骤
首先,我们需要下载iTunes,大家直接在官网下载即可。下载好iTunes之后,我们将iPhone 11和电脑通过数据线连接,然后在手机上点击信任此电脑,在iTunes上点击如图所示的继续

然后我们点击iTunes页面左上角的文件——将文件添加到资源库,如图所示

然后在电脑本地将想要设置为铃声的歌曲添加进来,选中后点击打开
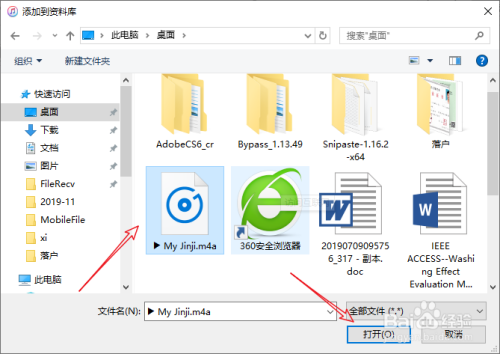
打开后,在资源库中就可以看到刚才添加的歌曲了,我们右键点击它,选择专辑信息

由于iPhone铃声最多支持40秒,所以我们要裁取歌曲的一部分。然后我们点击选项,开始到停止的时间之差需要在40s之内【下图所示最好输入39s,输入40s可能最后的步骤进行不了】

然后我们点击左侧的歌曲,选中想要设置为铃声的这首歌,点击左上角的文件
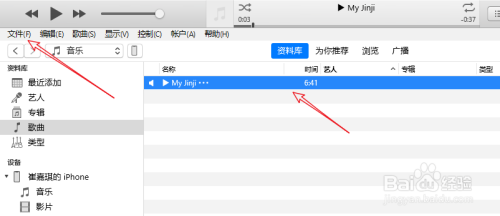
在展开的选项我们点击转换——创建AAC版本,如图所示

然后就出现了这首歌40s的铃声版本了【强调一遍:最好设置为39s】

然后我们鼠标右键点击这个铃声,点击在windows资源管理器中显示,如图所示

打开铃声所在的文件夹后,我们将其后缀更改为【.m4r】,这是iPhone手机的铃声格式

然后我们将该铃声拖动到左侧的设备——铃声窗口,同步之后手机上就出现了这个铃声了,如图所示
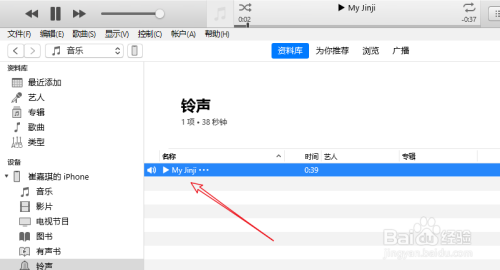
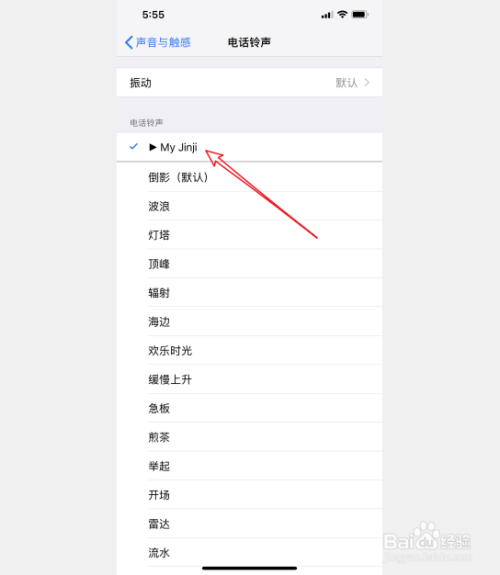
注意事项
- 分享让生活更加美好,希望本人的一些生活经验能带给大家帮助!假如本经验有什么不足的地方,希望大家提出本人会及时加以改正。
以上方法由办公区教程网编辑摘抄自百度经验可供大家参考!
上一篇:iphone如何开启和关闭勿扰模式 下一篇:iphone如何开启和关闭蓝牙
相关文章



