苹果Airpods pro耳机怎么改名字,苹果Airodro耳机怎么改名字?下面请看小编的详细介绍吧!......
iPhone手机多种截图方法
来源:互联网
2023-02-21 08:45:37 版权归原作者所有,如有侵权,请联系我们
在iPhone手机里怎么屏幕截图,如何设置快捷的截图按钮,iPhone有几种截图方法?
下面,小8分享下iPhone手机的多种截图方法
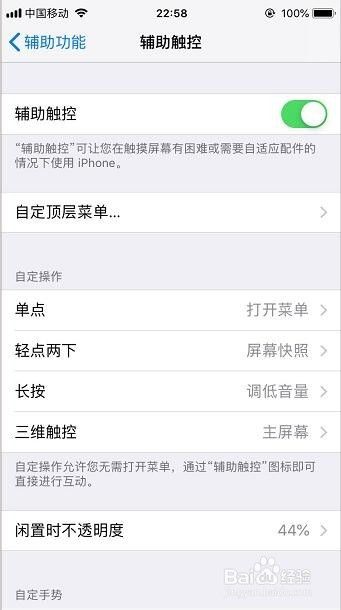
工具/原料
- iPhone
第一种:轻点两下屏幕快照
首先打开iPhone手机里面的 设置,在页面里打开 通用,如下图
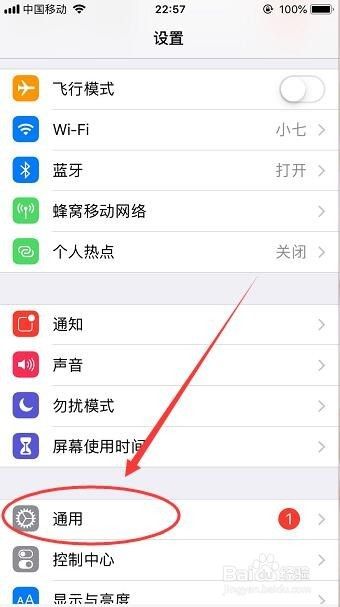
打开通用页面之后点开里面的 辅助功能,如下图
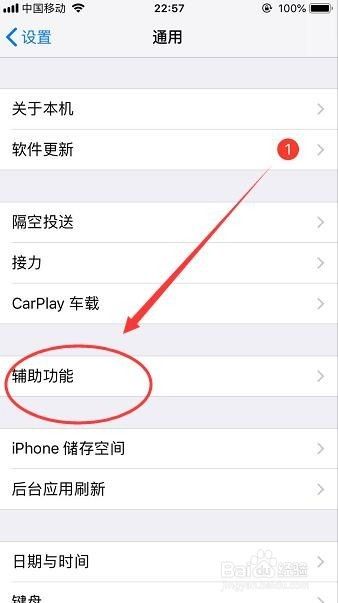
然后在辅助功能页面里往下翻看找到 辅助触控,如下图

点击打开辅助触控页面,然后在页面里打开 轻点两下,如下图
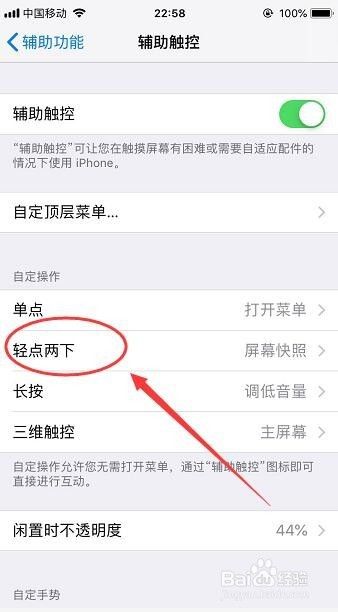
在轻点两下选项页面里选择 屏幕快照,选择点击打勾,然后只要轻点两下小白点也就是辅助触控就可以直接截图啦,如下图
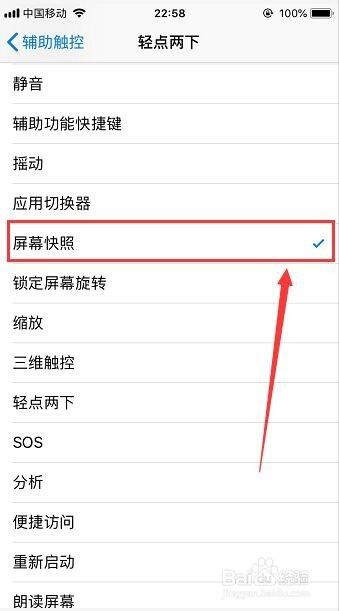
第二种:自定顶层菜单屏幕快照
在 辅助触控 页面里打开 自定顶层菜单,如下图

打开自定顶层菜单之后,把屏幕快照的添加到菜单里,如下图
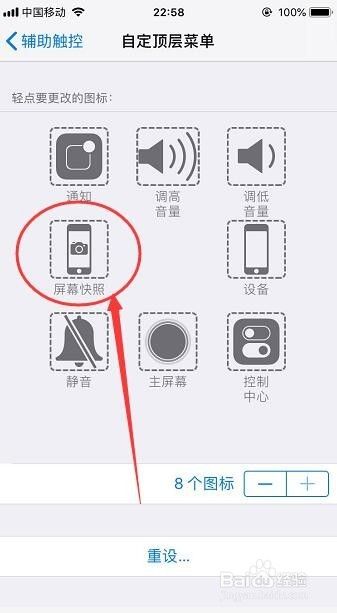
然后在手机屏幕上点开小白点,再点击下菜单栏的 屏幕快照 就可以直接截图啦,如下图

第三种:就是同时按住手机的电源键和home键,就可以直接截图啦,如下图

以上方法由办公区教程网编辑摘抄自百度经验可供大家参考!
上一篇:iPhone手机怎么截长图 下一篇:iPhone怎么关闭iCloud自动备份
相关文章



