苹果Airpods pro耳机怎么改名字,苹果Airodro耳机怎么改名字?下面请看小编的详细介绍吧!......
苹果设备如何快速使用截屏、锁屏等常用功能
来源:互联网
2023-02-21 08:48:29 104
由于和安卓系统的区别较大,很多刚刚入手苹果设备的朋友,可能对一些快捷功能的设置不太熟悉。今天就为大家介绍苹果设备快速使用常用功能(截屏、一键锁屏、开关屏幕旋转、开关机等)的两种方法。
工具/原料
- 苹果设备
首先,打开辅助触控
两种设置方法都需要用到苹果自带的辅助触控功能(悬浮球)。所以,我们首先要进入设置把辅助触控打开。

在设置中找到“通用”,点击进入。

找到通用菜单中的“辅助功能”,单击打开。

在互动分类中就可以看到“辅助触控”菜单了,点击进入。
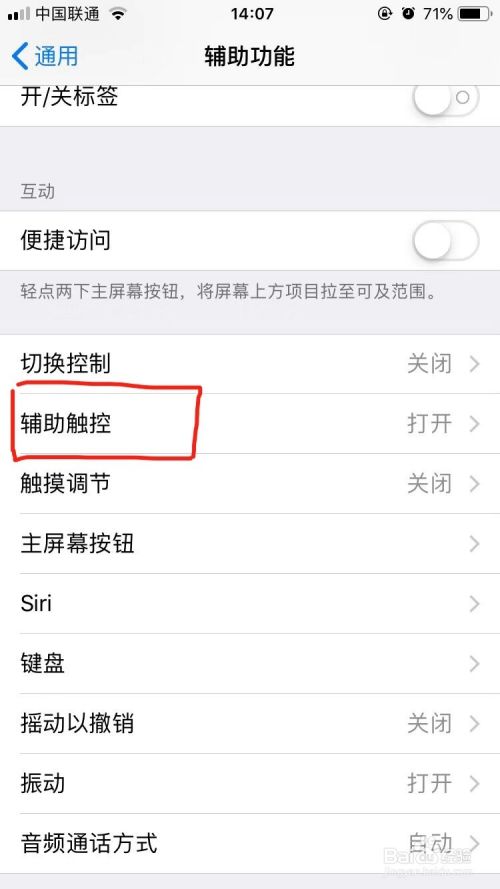
在界面的最上方,点击将绿色按钮右划,即可打开辅助触控功能。之后,在手机界面就可以看到辅助触控悬浮按钮。

快捷设置方法一
第一种方法在辅助触控菜单界面的“自定操作”里。目前,苹果系统支持三个自定操作可供我们设置:单点、轻点两下和长按。分别对应点一下、轻点两下和短时长按触控按钮。
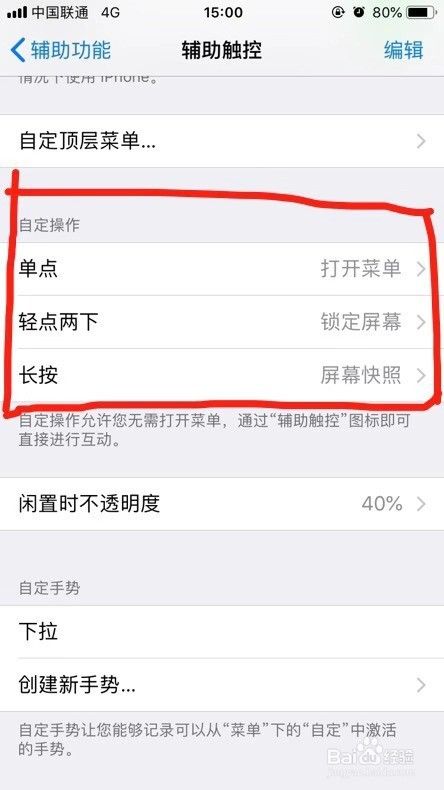
这里以轻点两下为例。点击“轻点两下”进入功能选择,里面有很多常用的功能,比如我们选择锁定屏幕。设置后,只要我们轻点两下触控按钮就可以实现锁屏,大大减少电源按钮的损耗。
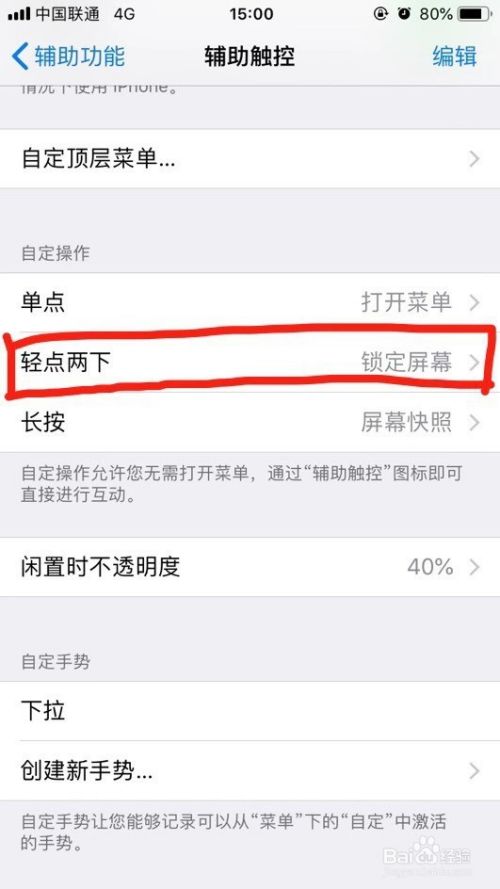

单点和长按的设置类似,大家可以自己动手去试试。
快捷设置方法二
第二种方法是在辅助触控界面的“自定顶层菜单”里实现,点击进入。
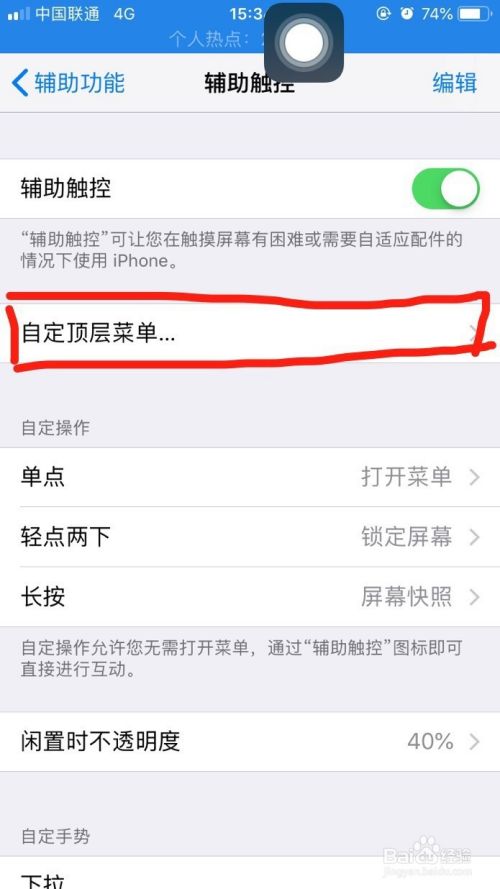
打开的界面我们可以看到多个按钮,这些按钮就是辅助触控悬浮菜单的内容,在这里我们可以自己设置。

点击任意一个按钮,就会进入功能选择列表中,里面有很多常用功能可以设置,确认选择后点击右上角的完成。
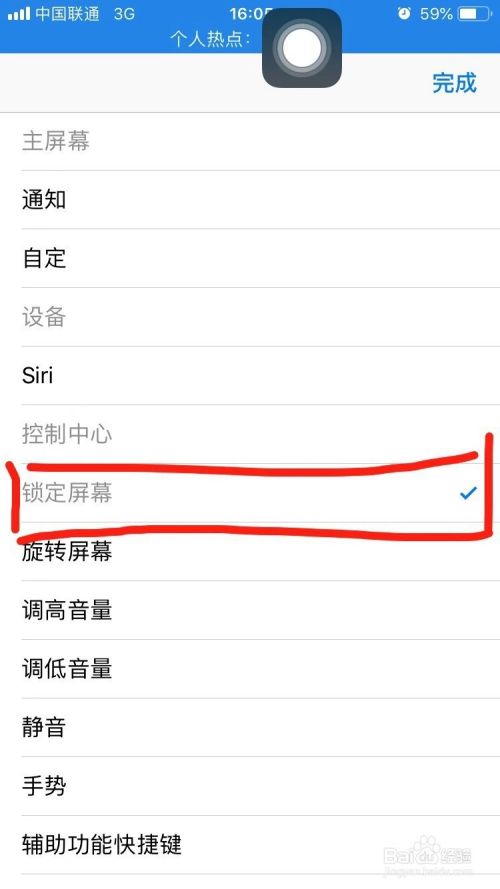
这样我们就替换了原本辅助触控悬浮球的内容,之后随时点击辅助触控就会弹出我们自定义的常用功能,非常快捷。
除此之外,我们还可以调整功能按钮的数量,以满足自己的个性化需求。
注意事项
- iPhone和iPad的设置方法一致。
以上方法由办公区教程网编辑摘抄自百度经验可供大家参考!
上一篇:iphone一键以图搜图 下一篇:iPhone XR怎么切换副卡发短信
相关文章



