苹果Airpods pro耳机怎么改名字,苹果Airodro耳机怎么改名字?下面请看小编的详细介绍吧!......
iphone手机怎么使用iFrame带壳截屏
来源:互联网
2023-02-21 08:50:18 版权归原作者所有,如有侵权,请联系我们
手机截屏相信小伙伴们都不陌生,那么带壳截屏你听说过吗,
下面,小8分享下iphone手机带壳截屏操作
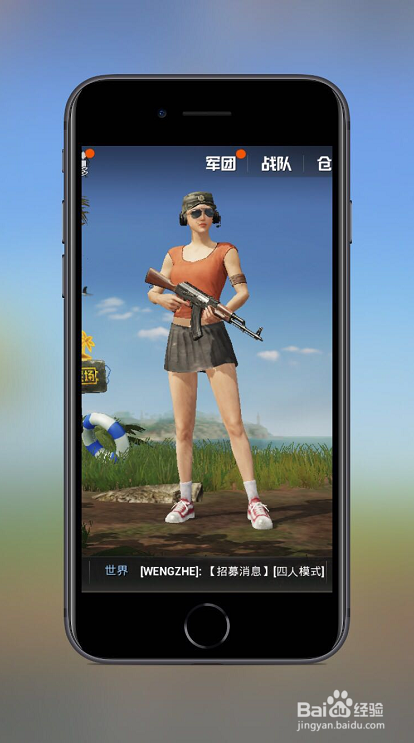
工具/原料
- iFrame带壳截屏APP
方法/步骤
首先需要先下载一个iFrame带壳截屏APP

点击打开iFrame带壳截屏APP,在屏幕的左下角有个手机图标

点开手机图片 选择你的手机本机的型号屏幕尺寸

在左下角手机图标旁边有一个带圈的C,是可以给手机变颜色的,比如你的是iphone是金色或者黑色,只要点一下就会变色

带壳截屏之后在它的右下角会有iFrame的水印,如果不要软件自带的水印,点击屏幕右下角的三个小点,就可以看到移除iFrame水印的开关,把它关掉就可以


设置好之后就可以开始带壳截屏了。
任意点击这个带壳截图的手机页面的一个地方就会自动转到你的手机相册里面,选择你要制作的一张相片


选好相片之后点击完成,就可以看到带壳截屏手机上变成了你刚刚选择的图片了

然后再点击屏幕下方靠左边的一个下载的图标,点击一下图片就会自动保存到你的手机相册里面了,这样你的带壳截屏的图片就制作成功啦。

以上方法由办公区教程网编辑摘抄自百度经验可供大家参考!
相关文章



